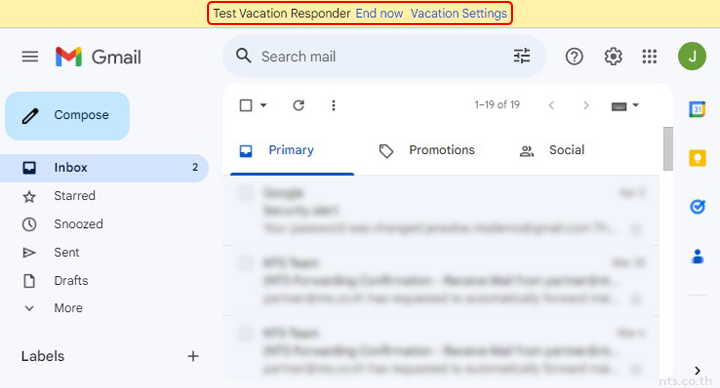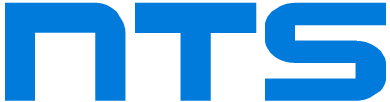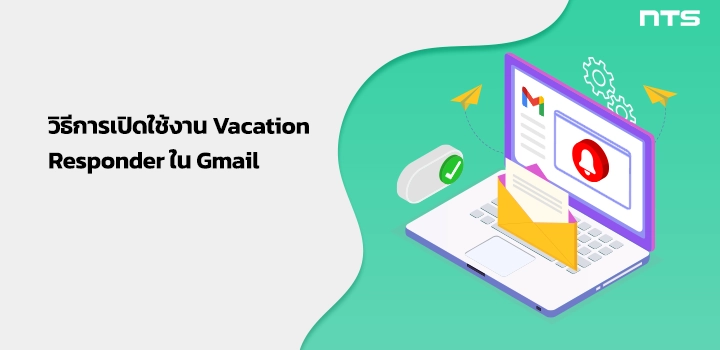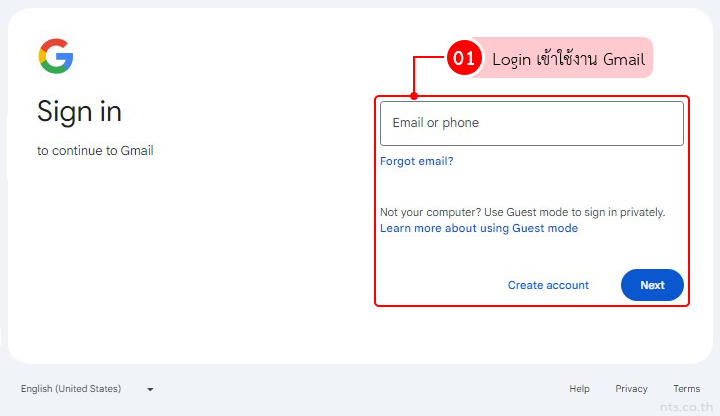หากคุณต้องการเปิดใช้งาน Vacation Responder ใน Gmail ซึ่งเป็นการเปิดใช้งานเมลตอบกลับอัตโนมัติ ในกรณีที่คุณลาพักร้อนหรือไม่สะดวกตอบกลับในขณะนั้น เพื่อแจ้งให้ผู้ที่ส่งข้อความถึงคุณทราบว่าคุณไม่สามารถติดต่อกลับได้ในทันที สามารถทำการเปิดใช้งาน Vacation Responder ได้ตามขั้นตอนต่อไปนี้
คลิกที่ไอคอน “Settings” และคลิกที่ “See all settings”
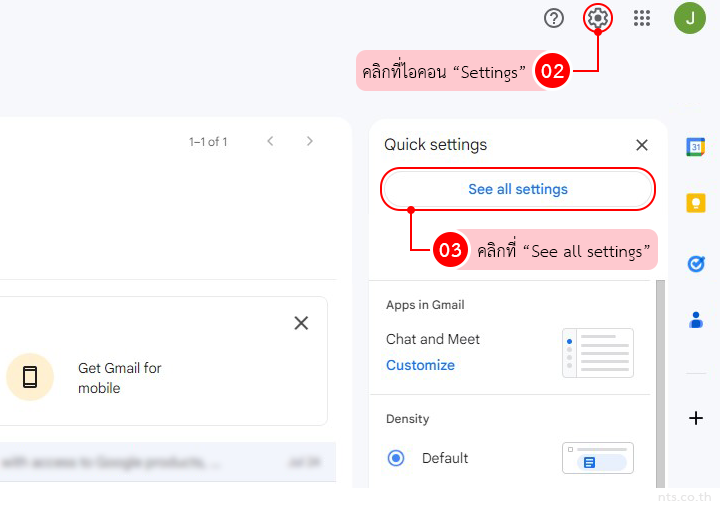
คลิกที่ “Vacation responder on”
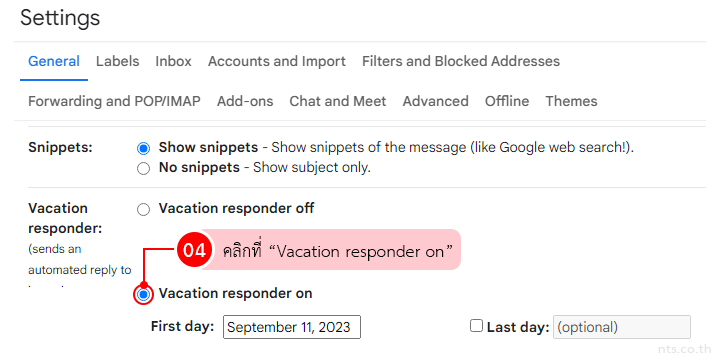
กำหนดรายละเอียดของเมลตอบกลับอัตโนมัติ ดังนี้
- First day กำหนดวันเริ่มต้นของเมลตอบกลับอัตโนมัติ
- Last day ติ๊ก √ ที่หน้าหัวข้อ Last day: หากต้องการให้มีวันสิ้นสุดการทำงานของเมลตอบกลับอัตโนมัติ จากนั้นกำหนดวันสิ้นสุดการทำงานของเมลตอบกลับอัตโนมัติ
- Subject กำหนดหัวเรื่องของเมลตอบกลับอัตโนมัติ
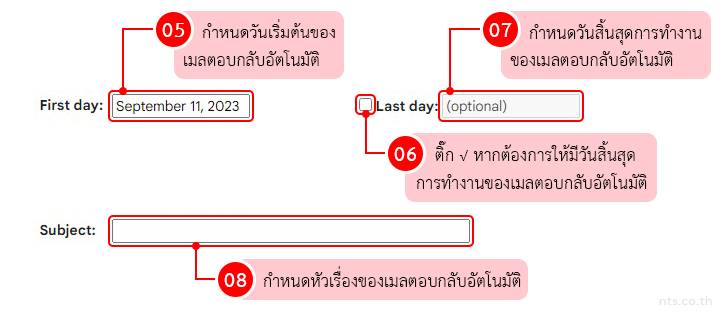
จากนั้นสามารถกำหนดเนื้อหาของเมลตอบกลับอัตโนมัติได้ 2 รูปแบบ ดังนี้
กรณีกำหนดเนื้อหาของเมลตอบกลับอัตโนมัติแบบ Plain Text
คลิกที่ “<< Plain Text”
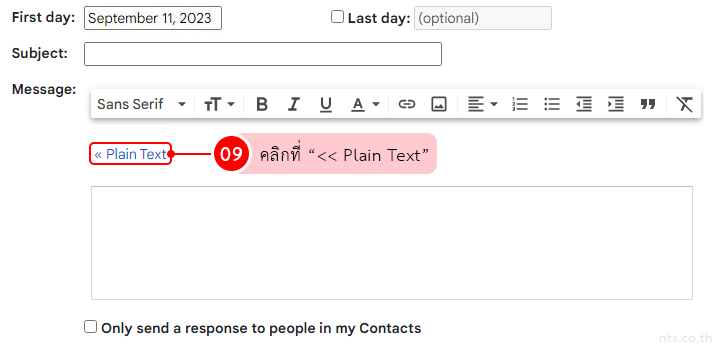
กำหนดเนื้อหาของเมลตอบกลับอัตโนมัติ จากนั้นติ๊ก √ ที่ “Only send a response to people in my Contacts” หากต้องการให้ส่งเมลตอบกลับเฉพาะผู้ที่อยู่ในรายชื่อผู้ติดต่อ
และคลิกที่ “Save Changes”
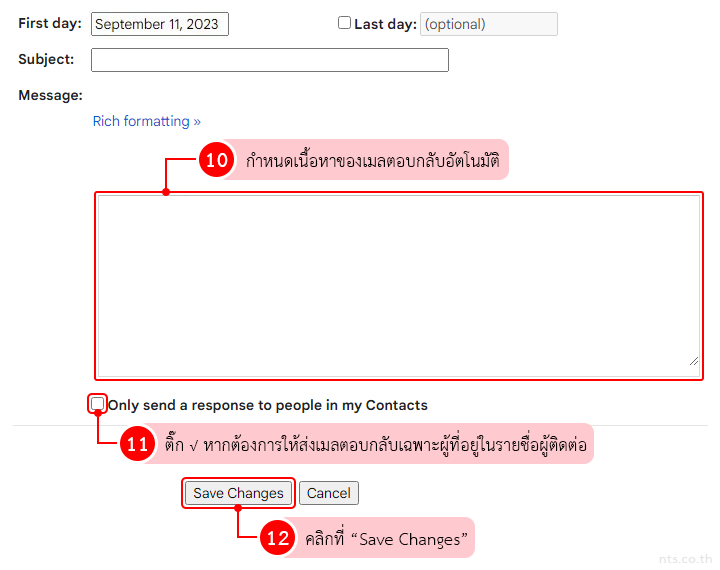
ระบบจะแจ้งว่าได้เปิดใช้งานเมลตอบกลับอัตโนมัติแล้ว ดังภาพ
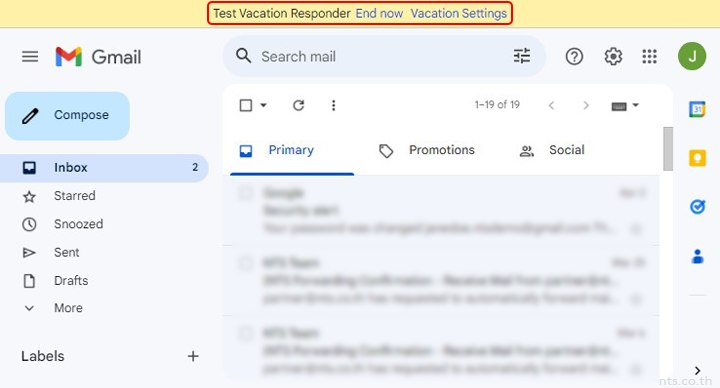
กรณีกำหนดเนื้อหาของเมลตอบกลับอัตโนมัติแบบ Rich formatting
คลิกที่ “Rich formatting>>”
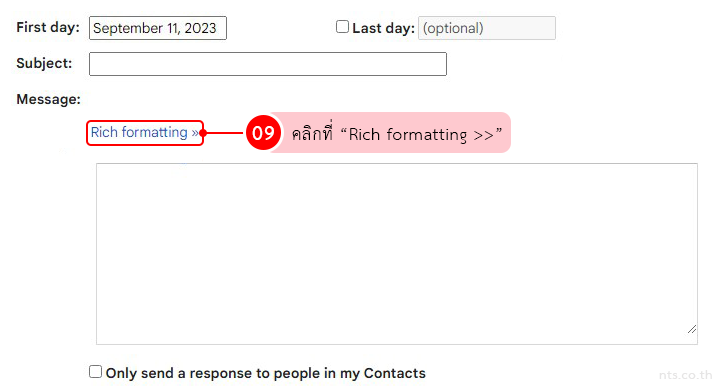
กำหนดรูปแบบข้อความหรือไฟล์แนบที่ต้องการ จากนั้นกำหนดเนื้อหาของเมลตอบกลับอัตโนมัติ
และติ๊ก √ ที่ “Only send a response to people in my Contacts” หากต้องการให้ส่งเมลตอบกลับเฉพาะผู้ที่อยู่ในรายชื่อผู้ติดต่อ
จากนั้นคลิกที่ “Save Changes”
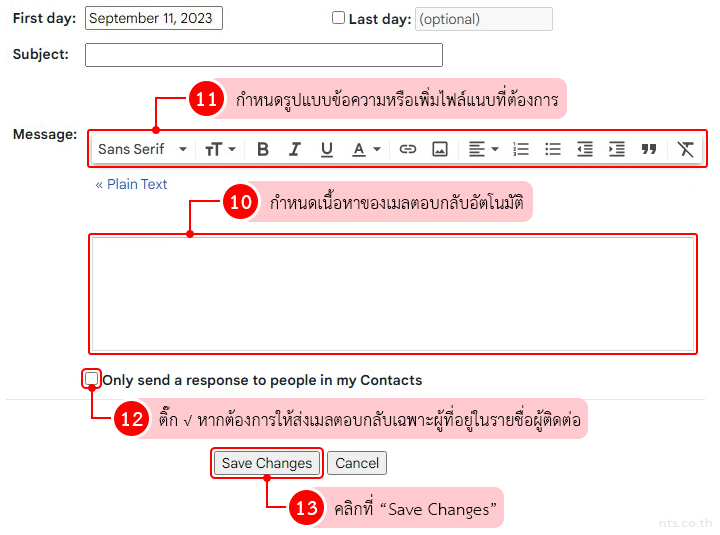
ระบบจะแจ้งว่าได้เปิดใช้งานเมลตอบกลับอัตโนมัติแล้ว ดังภาพ