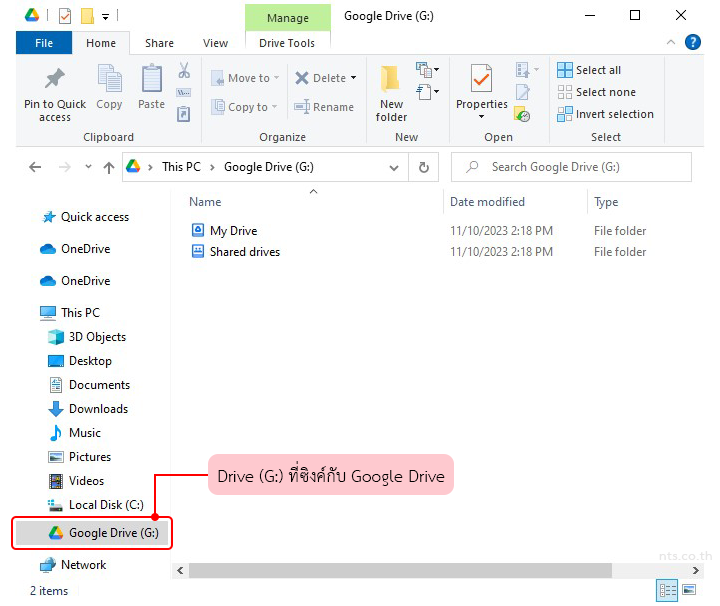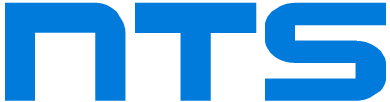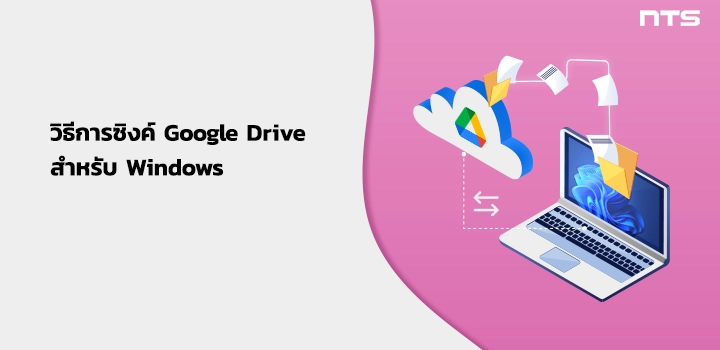หากต้องการจัดการและแชร์ Content ระหว่างอุปกรณ์ทั้งหมดและระบบคลาวด์ของคุณ สามารถทำการซิงค์ Google Drive กับอุปกรณ์ของคุณได้ โดยการใช้ Windows File Explorer ในการค้นหาไฟล์และโฟลเดอร์ในไดร์ฟบนคอมพิวเตอร์ ซึ่งหากคุณแก้ไข ลบ หรือย้ายไฟล์บนคลาวด์ การเปลี่ยนแปลงนี้จะเกิดขึ้นบนคอมพิวเตอร์ของคุณและอุปกรณ์ทุกเครื่องที่ทำการซิงค์เอาไว้ ทำให้ไฟล์ของคุณถูกอัปเดตอยู่เสมอและสามารถเข้าถึงได้จากทุกอุปกรณ์ โดยสามารถทำการซิงค์ Google Drive สำหรับ Windows ได้ตามขั้นตอนดังต่อไปนี้
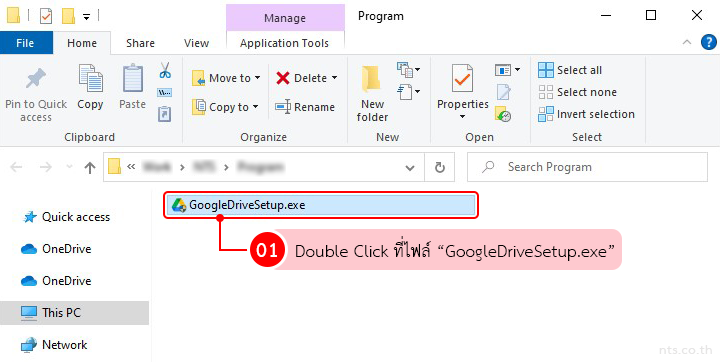
เลือก Shortcut ที่ต้องการ และคลิกที่ “Install”
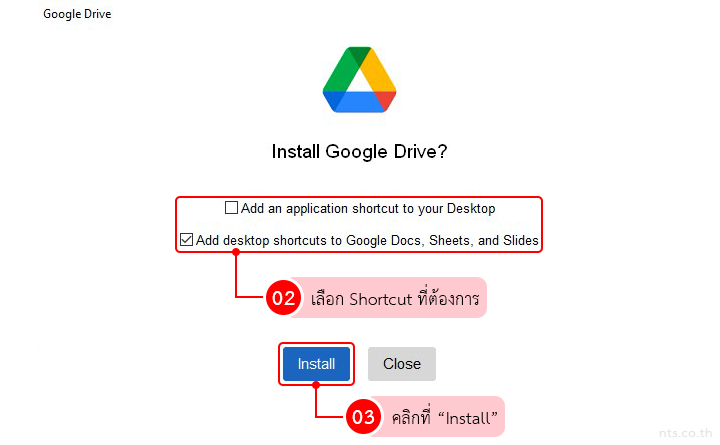
คลิกที่ “Launch”
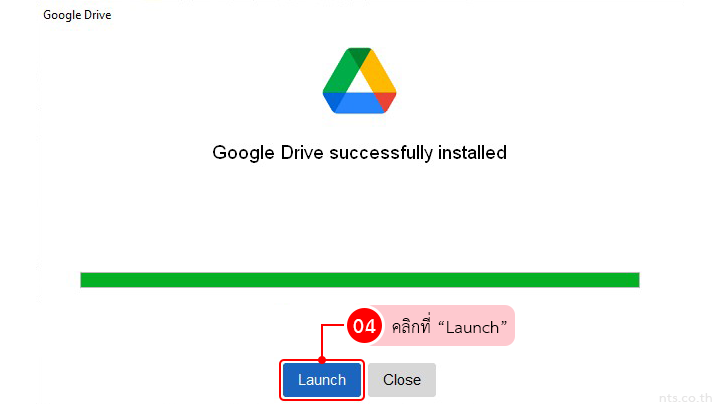
คลิกที่ “Get started”
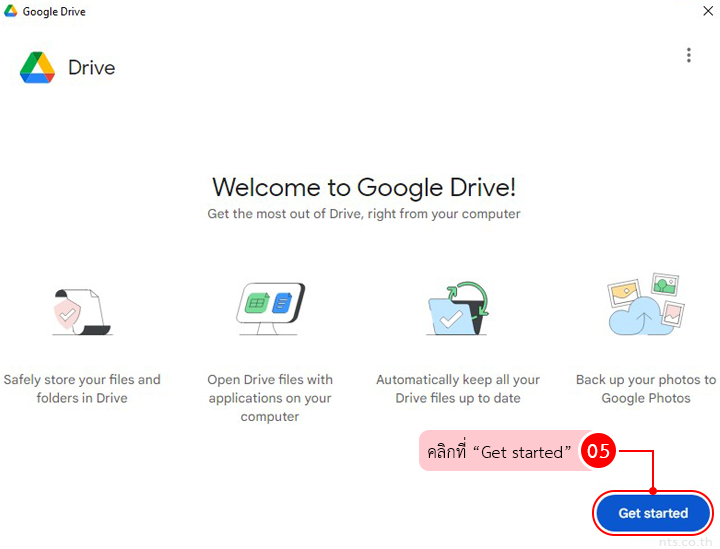
คลิกที่ “Sign in”
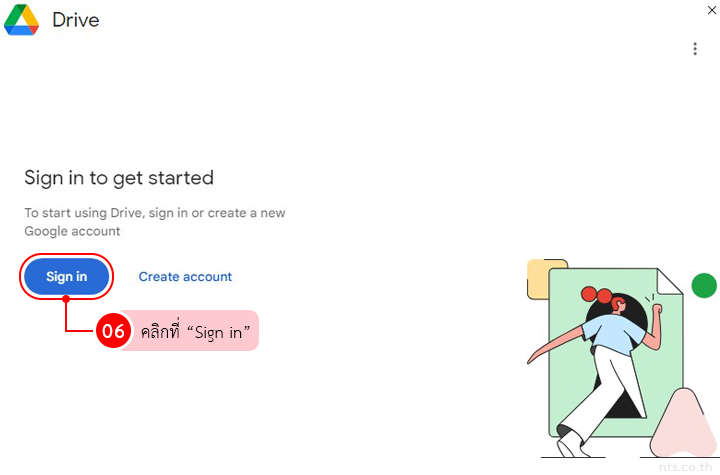
เลือกบัญชีอีเมล Google ที่ต้องการซิงค์
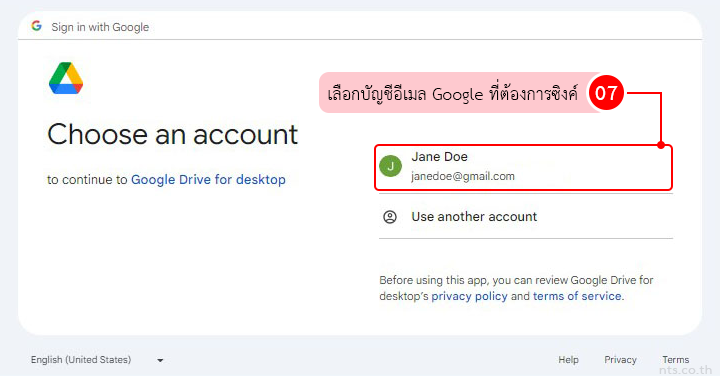
คลิกที่ “Sign in”
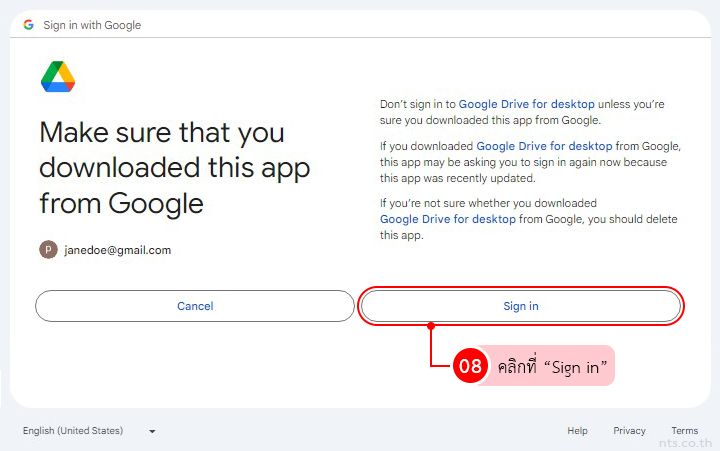
ระบบจะแจ้งว่าได้ทำการลงชื่อเข้าใช้ Google Drive สำเร็จแล้ว
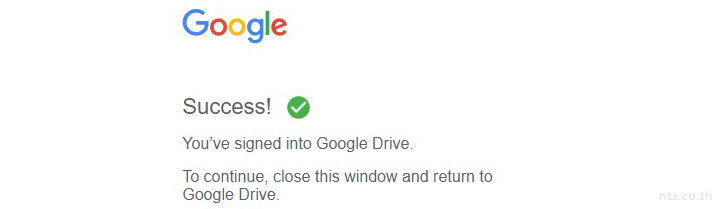
จากนั้นทำตามขั้นตอนที่ขึ้นมาบนหน้าจอเพื่อทำการซิงค์โฟลเดอร์ และคลิกที่ “Next”
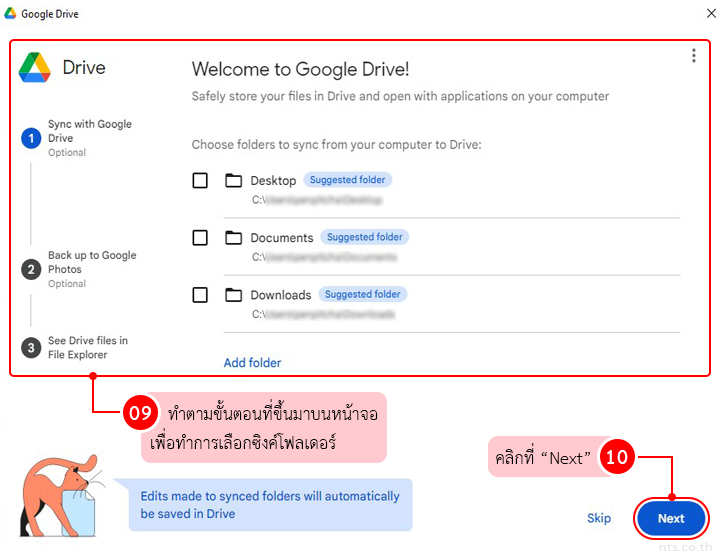
เมื่อทำตามขั้นตอนที่ขึ้นมาบนหน้าจอเสร็จแล้วให้คลิกที่ “Open Drive”
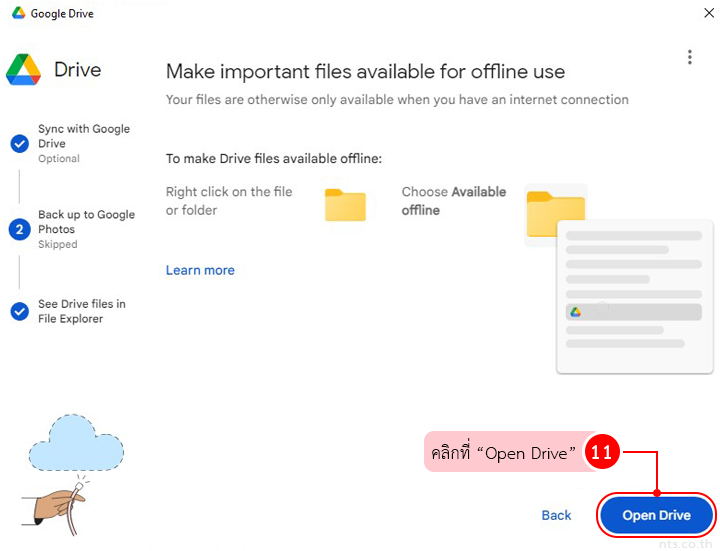
จากนั้นคอมพิวเตอร์ของคุณจะถูกซิงค์กับ Google Drive ดังภาพ