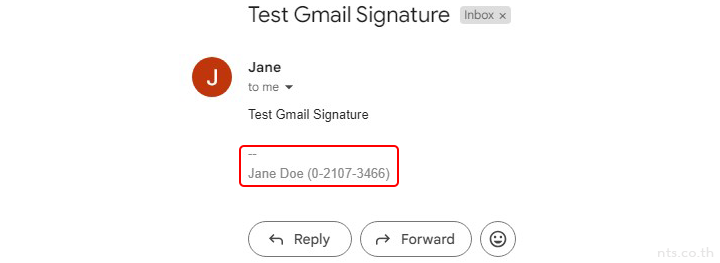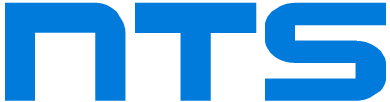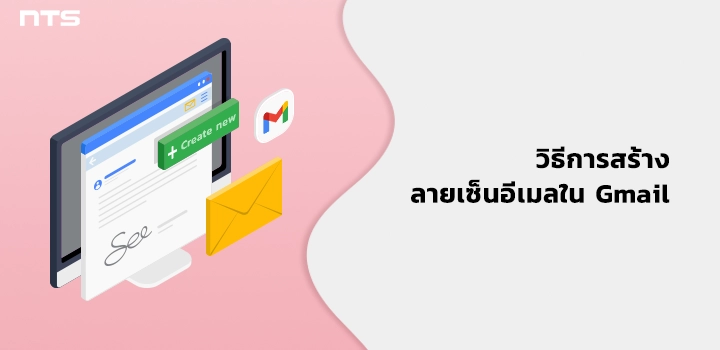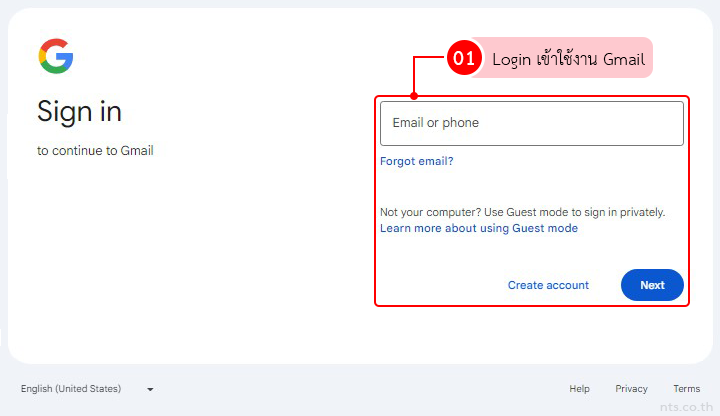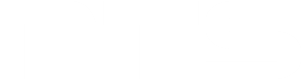การสร้างลายเซ็นอีเมลใน Gmail คือ การสร้างข้อความ เช่น ข้อมูลติดต่อหรือคำพูดที่คุณชื่นชอบ ซึ่งจะถูกเพิ่มไว้ท้ายข้อความในอีเมลแบบอัตโนมัติ ซึ่งผู้ใช้สามารถทำการสร้างลายเซ็นได้ตามขั้นตอนดังต่อไปนี้
คลิกที่ไอคอน “Settings” และคลิกที่ “See all settings”
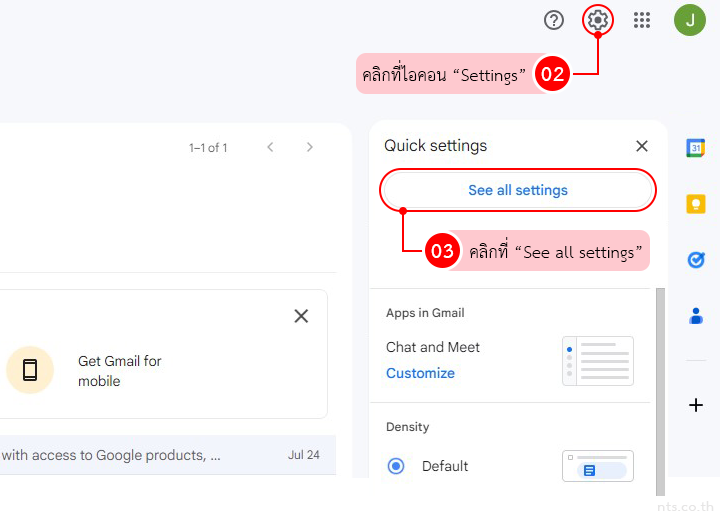
ในหัวข้อ Signature ให้คลิกที่ “Create new”
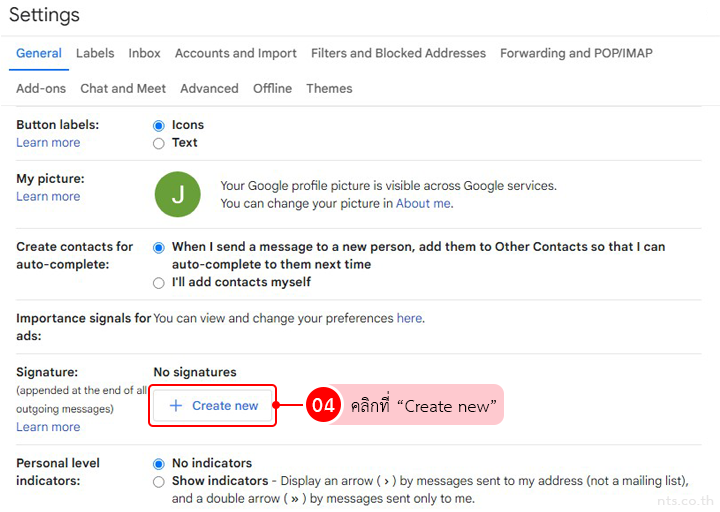
กำหนดชื่อลายเซ็นที่ต้องการสร้าง และคลิกที่ “Create”
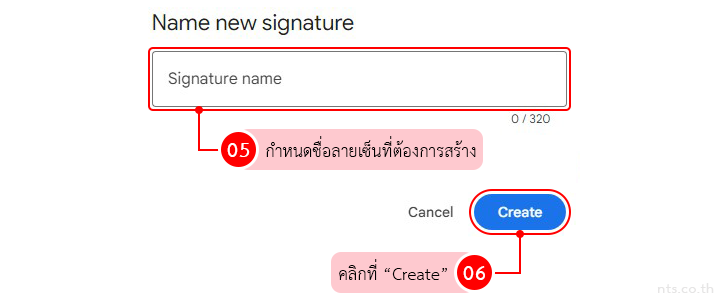
กำหนดลายเซ็นที่ต้องการสร้าง (สามารถใส่อักขระได้สูงสุด 10,000 ตัวอักษร ซึ่งรูปภาพจะถูกนับรวมในจำนวนอักขระด้วย)
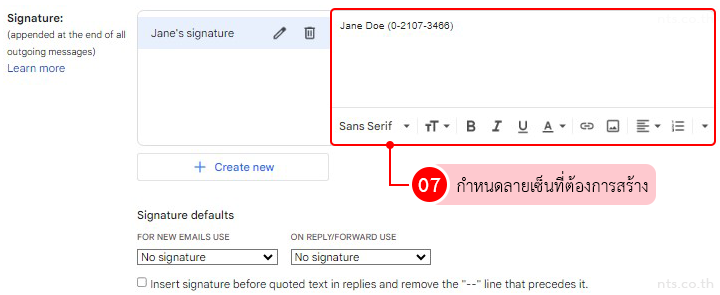
เลือกลายเซ็นที่จะใช้ในอีเมลใหม่ และเลือกลายเซ็นที่จะใช้ในการตอบกลับ/ส่งต่อเมล
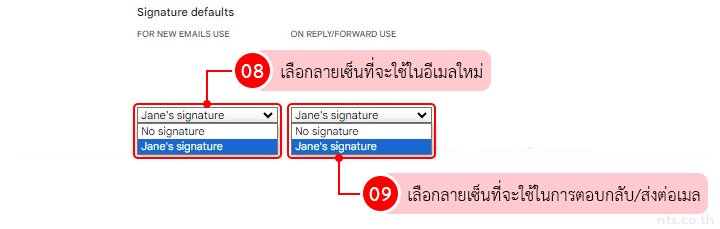
ติ๊ก √ หากต้องการเพิ่มลายเซ็นก่อนข้อความในเมลตอบกลับหรือลบขีด “- -” ที่อยู่ก่อนลายเซ็นออก
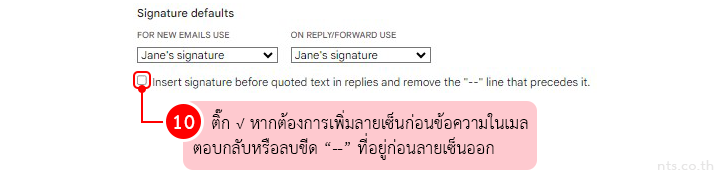
คลิกที่ “Save Changes”
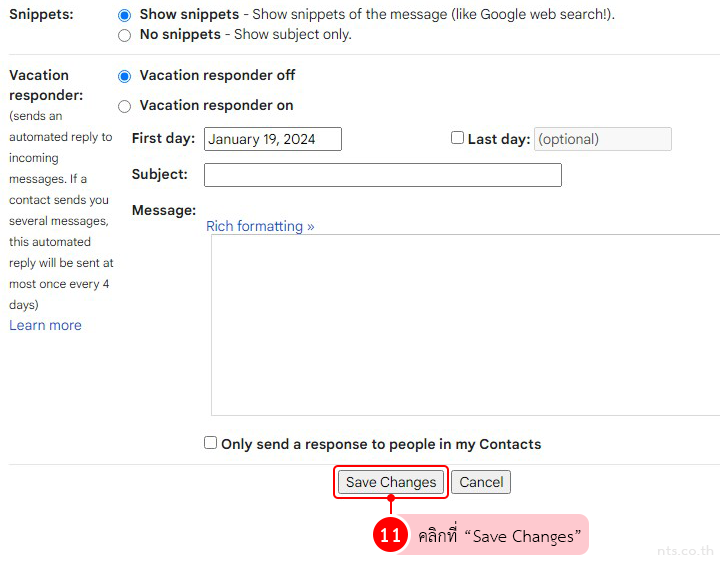
เมื่อทำการส่งอีเมล ลายเซ็นที่สร้างเอาไว้จะแสดงท้ายข้อความให้โดยอัตโนมัติ ดังภาพ