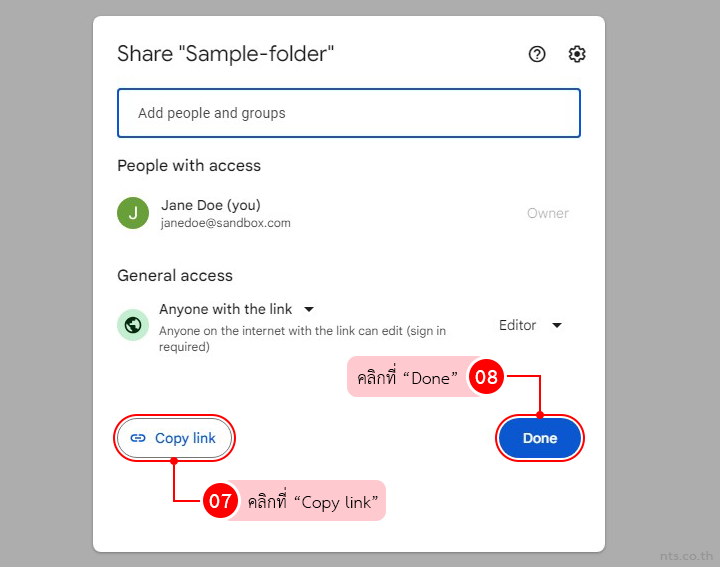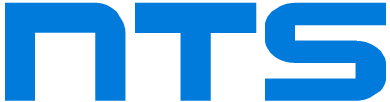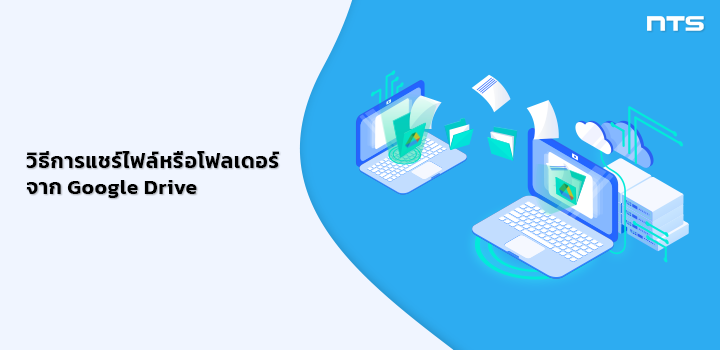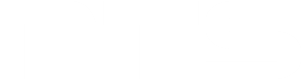ผู้ใช้สามารถแชร์ไฟล์หรือโฟลเดอร์ที่เก็บไว้ใน Google Drive ให้กับใครก็ได้ที่มีบัญชี Google นอกจากนี้ยังสามารถกำหนดสิทธิ์ได้ว่าจะให้คนที่แชร์ไฟล์ด้วยกันนั้นสามารถแก้ไข, คอมเมนต์ หรืออนุญาตให้ดูไฟล์ได้อย่างเดียว โดยมีขั้นตอนดังต่อไปนี้

Login เข้าใช้งานด้วยบัญชี Google
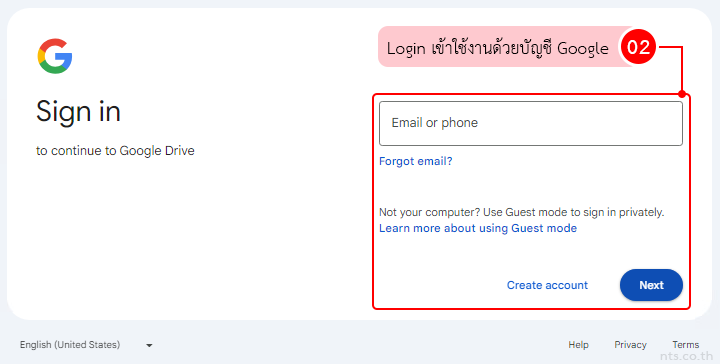
และสามารถทำการแชร์ไฟล์หรือโฟลเดอร์จาก Google Drive ได้ 2 วิธี ดังนี้
วิธีที่ 1 การแชร์ไฟล์หรือโฟลเดอร์เฉพาะบัญชีผู้ใช้ที่ระบุไว้
คลิกขวาที่ไฟล์หรือโฟลเดอร์ที่ต้องการแชร์
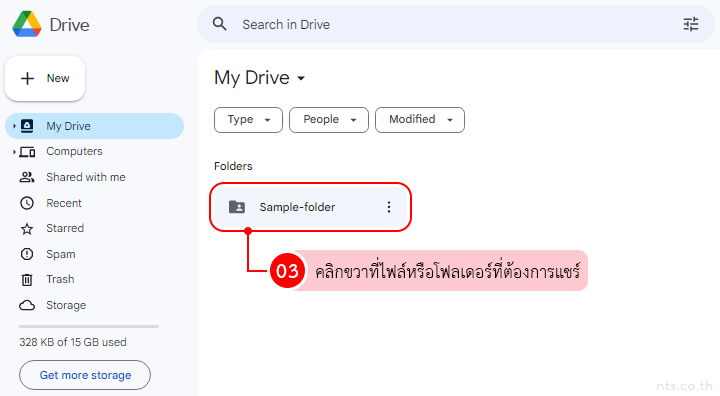
คลิกที่ “Share”
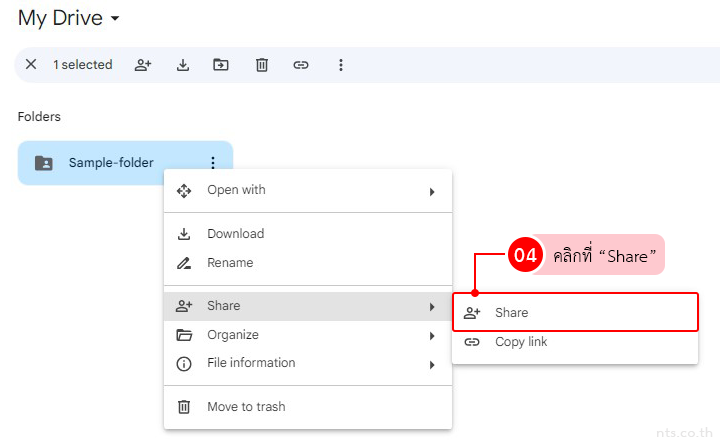
กรอกอีเมลที่ต้องการแชร์ไฟล์หรือโฟลเดอร์
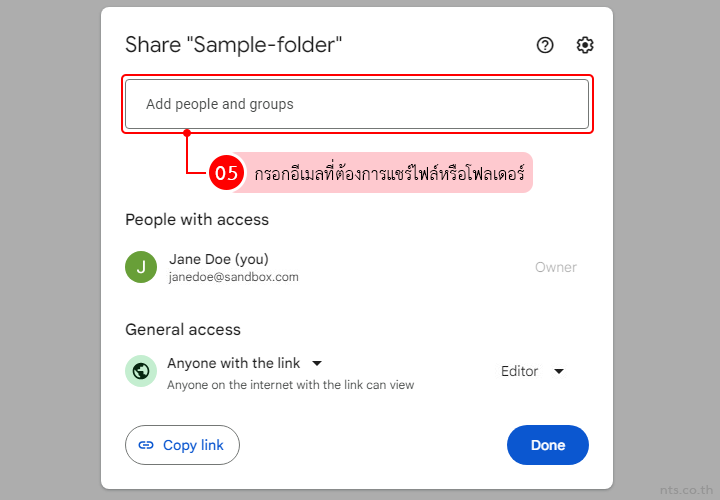
คลิกที่ “Editor” เพื่อกำหนดสิทธิ์การเข้าถึงไฟล์หรือโฟลเดอร์ดังกล่าว
- Viewer ผู้ใช้สามารถดูไฟล์หรือโฟลเดอร์ดังกล่าวได้อย่างเดียว
- Commenter ผู้ใช้สามารถคอมเมนต์ไฟล์หรือโฟลเดอร์ดังกล่าวได้อย่างเดียว
- Editor ผู้ใช้สามารถแก้ไขไฟล์หรือโฟลเดอร์ดังกล่าวได้
และหากต้องการให้มีการแจ้งเตือนไปยังผู้ที่ได้รับการแชร์ให้ติ๊ก √ ที่ “Notify people” จากนั้นคลิกที่ “Send”
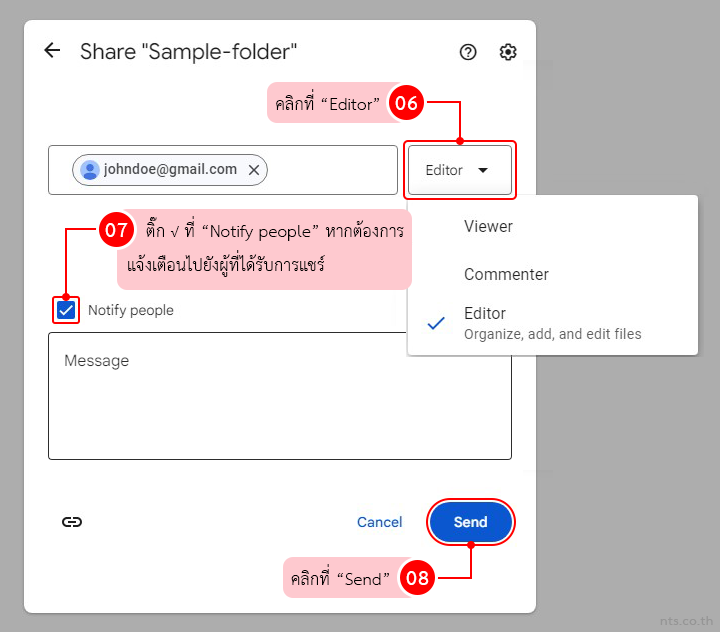
หากติ๊ก √ ที่ “Notify people” ไว้ผู้ที่ได้รับการแชร์ไฟล์จะได้รับอีเมลแจ้งว่าสามารถเข้าถึงไฟล์หรือโฟลเดอร์ที่แชร์ไว้ได้ผ่านเมนูแชร์กับฉัน (Shared with me) ใน Google Drive
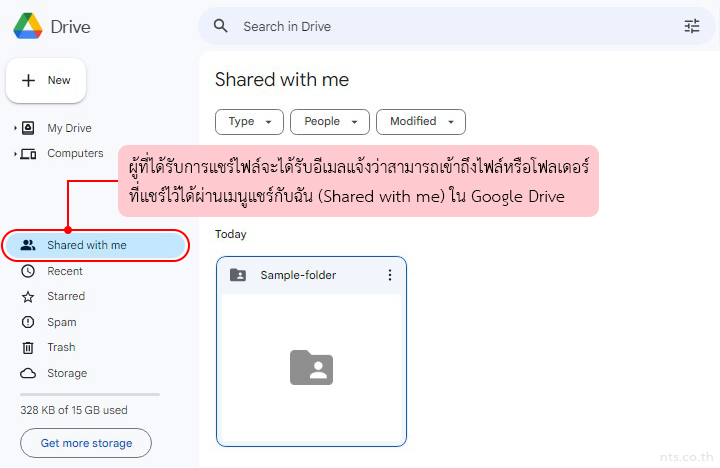
วิธีที่ 2 การแชร์ไฟล์หรือโฟลเดอร์ผ่านลิงก์
หมายเหตุ : วิธีนี้มีช่องโหว่ที่อาจทำให้ใครก็ตามที่มีลิงก์ ซึ่งอาจเป็นบุคคลภายนอกหรือแฮกเกอร์ สามารถเข้าถึงข้อมูลของเราได้ จึงไม่แนะนำให้ใช้วิธีนี้
คลิกขวาที่ไฟล์หรือโฟลเดอร์ที่ต้องการแชร์
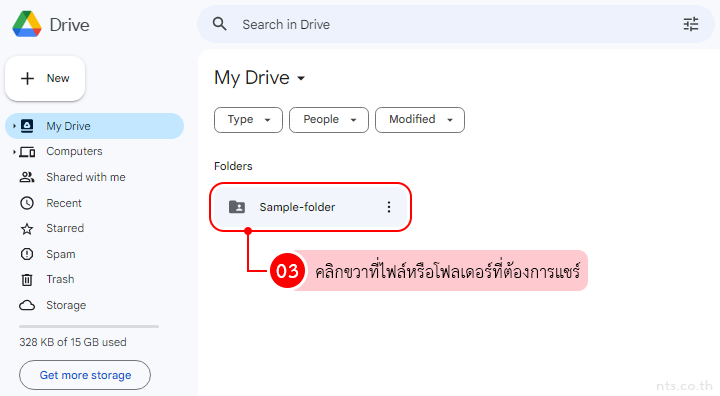
คลิกที่ “Share”
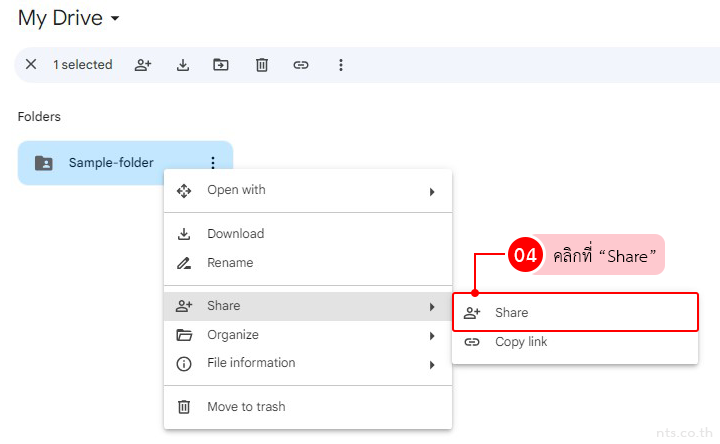
เลือก “Anyone with the link”
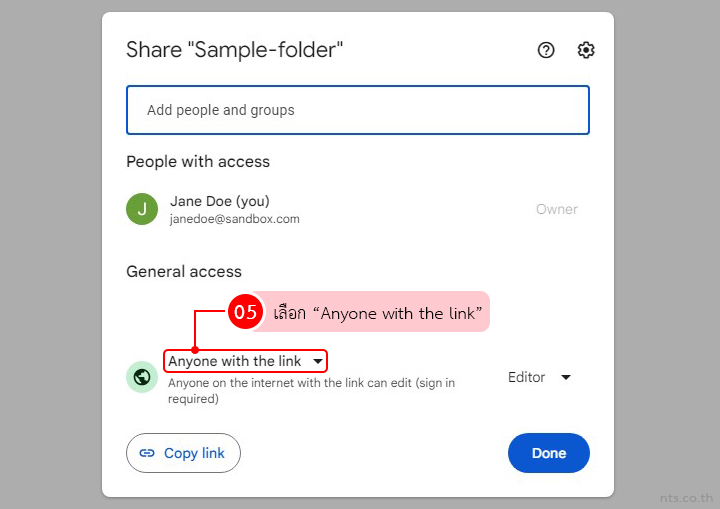
คลิกที่ “Editor” เพื่อกำหนดสิทธิ์การเข้าถึงให้กับคนที่มีลิงก์นี้
- Viewer ผู้ใช้สามารถดูไฟล์หรือโฟลเดอร์ดังกล่าวได้อย่างเดียว
- Commenter ผู้ใช้สามารถคอมเมนต์ไฟล์หรือโฟลเดอร์ดังกล่าวได้อย่างเดียว
- Editor ผู้ใช้สามารถแก้ไขไฟล์หรือโฟลเดอร์ดังกล่าวได้
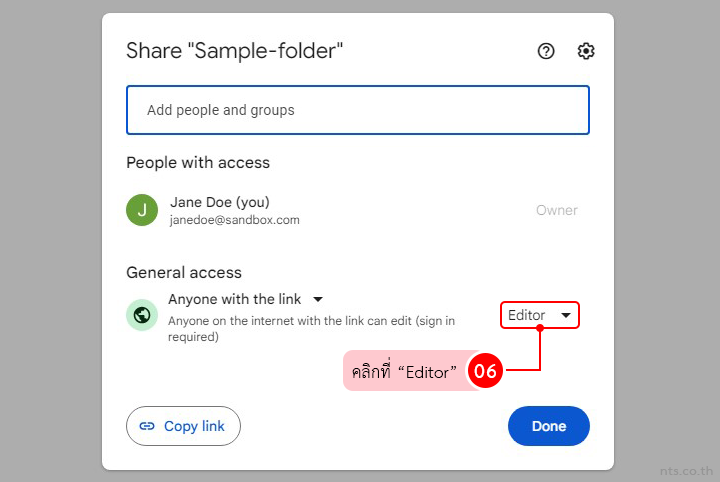
คลิกที่ “Copy link” และคลิกที่ “Done” (จากนั้นนำลิงก์ที่คัดลอกไว้ส่งให้กับบุคคลที่ต้องการแชร์ไฟล์หรือโฟลเดอร์ดังกล่าว)