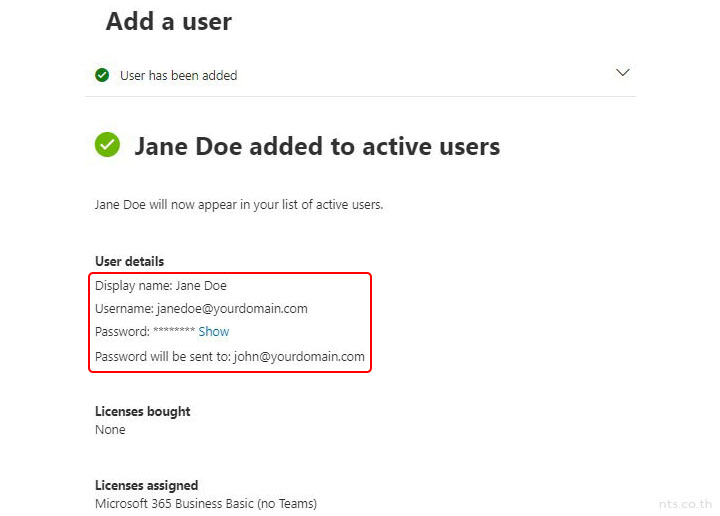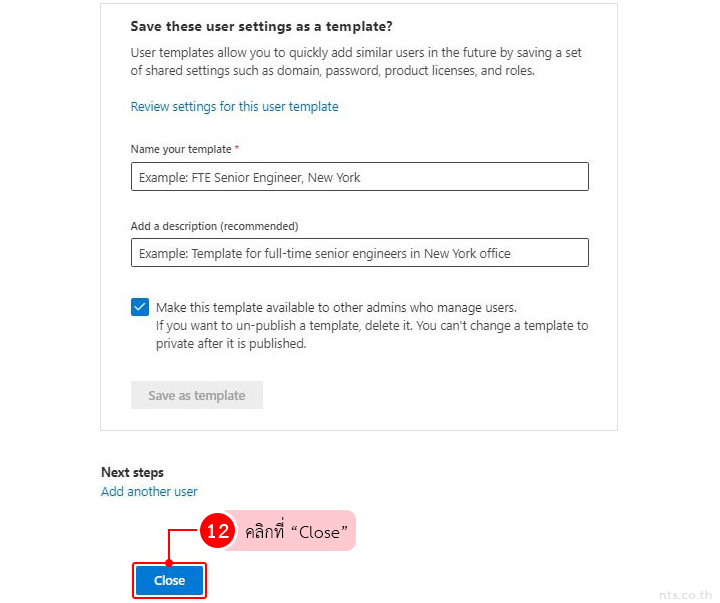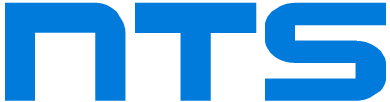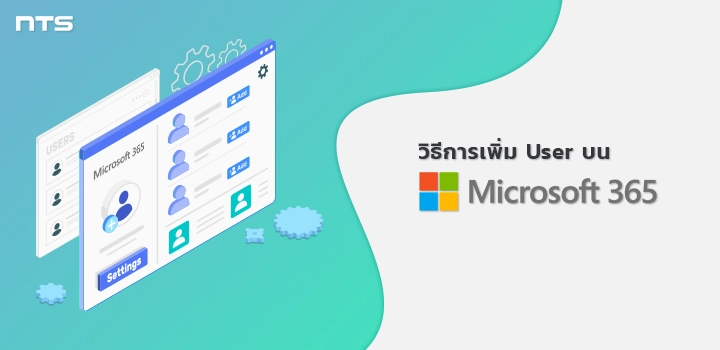หลังจากสมัครใช้งานบริการ Microsoft 365 แล้ว หากแอดมินผู้ดูแลระบบต้องการเพิ่ม User หรือบัญชีผู้ใช้งานให้กับพนักงานในองค์กร สามารถทำการเพิ่มบัญชีได้ตามขั้นตอนต่อไปนี้
Login เข้าสู่หน้า Admin center ด้วยบัญชีแอดมิน
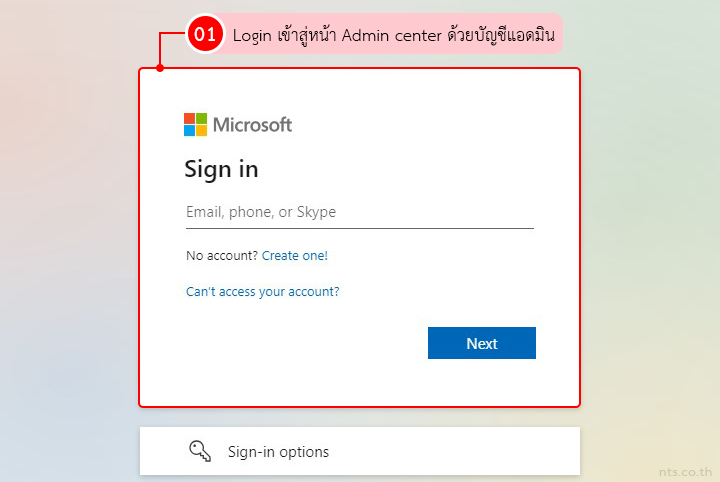
ในแท็บ Users ให้คลิกที่ “Add user”
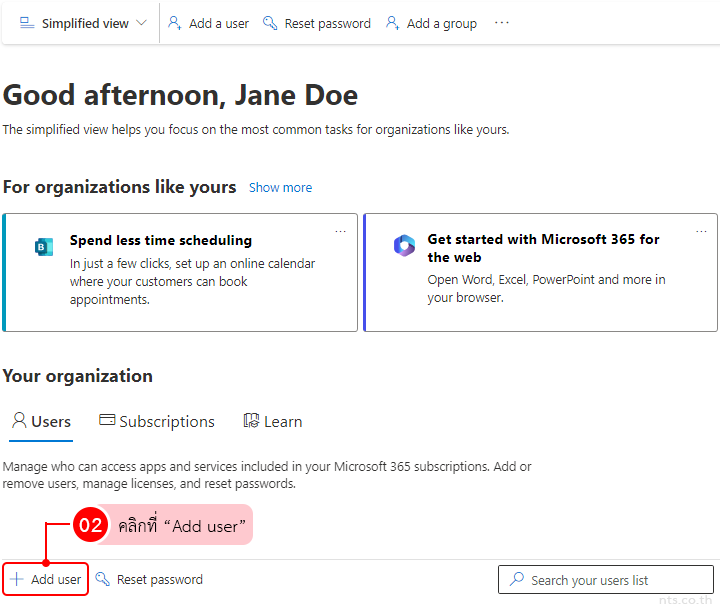
กรอกข้อมูลของผู้ใช้ ดังนี้
- First Name – ชื่อจริง
- Last Name – นามสกุล
- Display name (*) – ชื่อที่ต้องการให้แสดง
- Username (*) – ชื่อบัญชี
- Domains – ชื่อโดเมน
- Password Settings – หากต้องการให้ระบบสุ่มรหัสผ่าน ให้ติ๊ก √ ที่หน้า “Automatically-create a password”
- หากต้องการให้มีการเปลี่ยนรหัสผ่านเมื่อ Login ครั้งแรก ให้ติ๊ก √ ที่หน้า “Require this user to change their password when they first sign in”
- หากต้องการให้มีการส่งรหัสผ่านทางอีเมล ให้ติ๊ก √ ที่หน้า “Send password in email upon completion” และกรอกอีเมลที่ต้องการลงไป
จากนั้นคลิกที่ “Next”
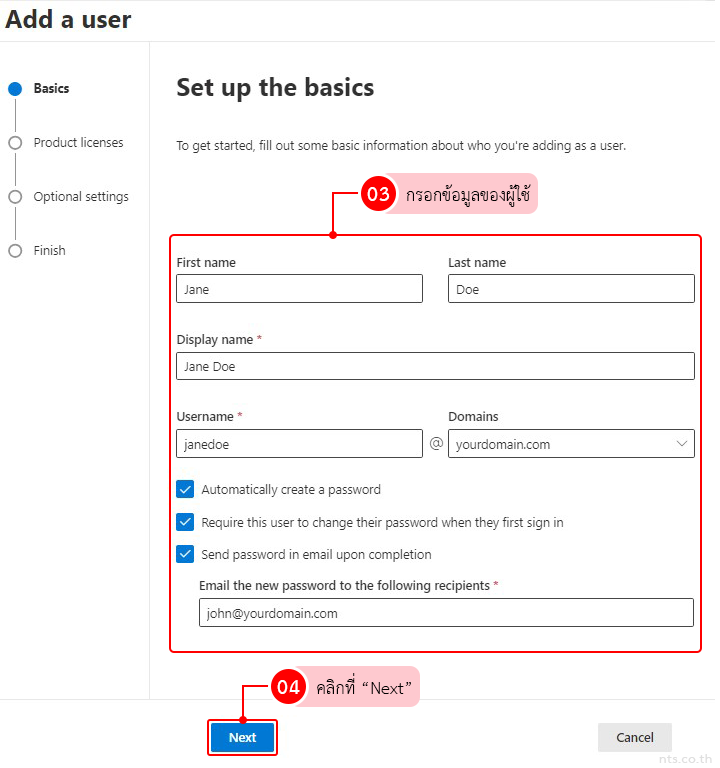
ในหัวข้อ Product licenses ให้ดำเนินการดังนี้
- Select location – เลือกสถานที่ หากอยู่ในประเทศไทยให้เลือก “Thailand”
- Licenses – หากมี License Microsoft อยู่แล้ว ให้เลือก “Assign user a product license”
จากนั้นติ๊ก √ หน้า License ที่ต้องการ
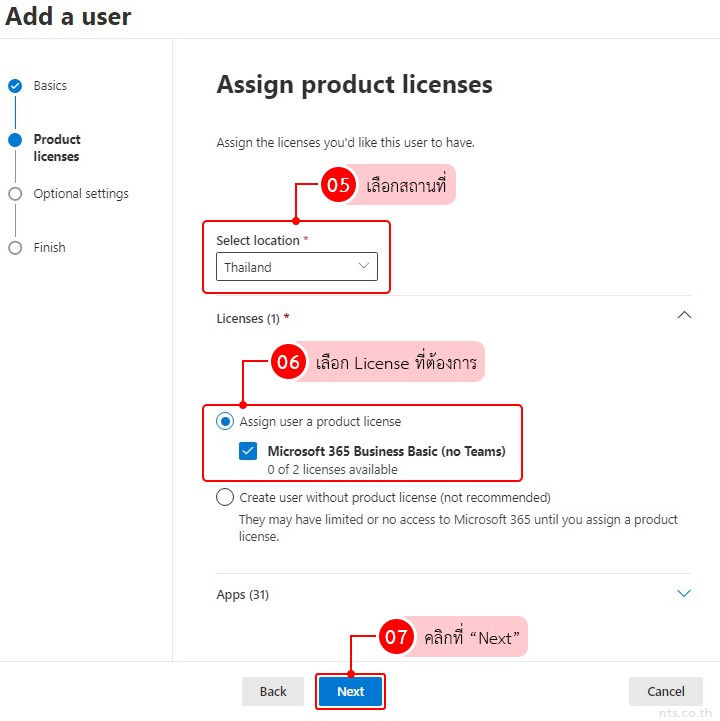
ในหัวข้อ Optional settings ให้ดำเนินการดังนี้
- Role – กำหนดบทบาทของบัญชี หากต้องการให้เป็นแอดมิน ให้เลือก “Admin center access” จากนั้นติ๊ก √ ที่หน้าข้อความที่ต้องการกำหนดสิทธิ์ แต่หากไม่ต้องการให้เป็นแอดมิน ให้เลือกเป็น “User (no admin center access)”
- Profile into – กรอกข้อมูลของผู้ใช้งาน
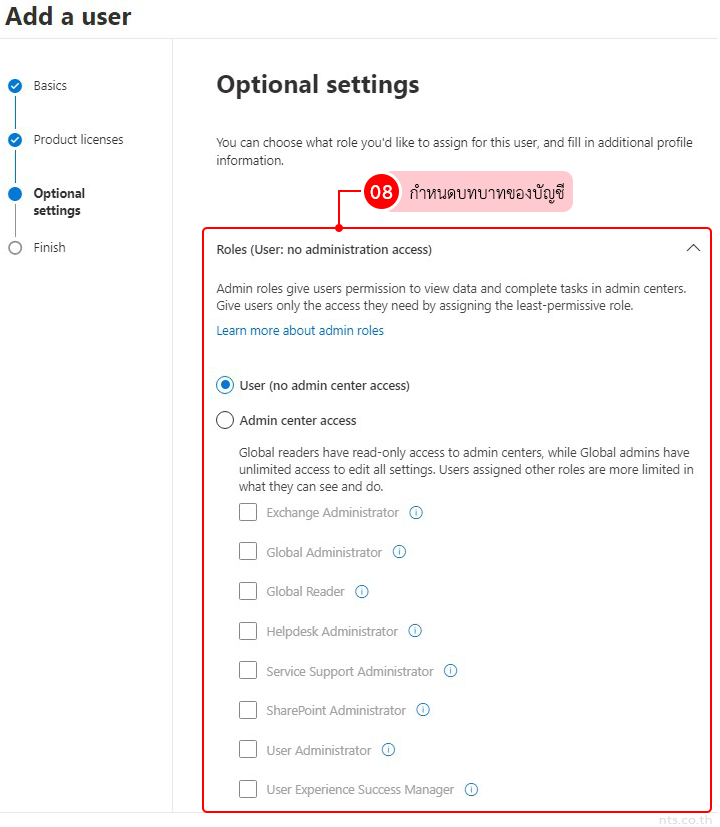
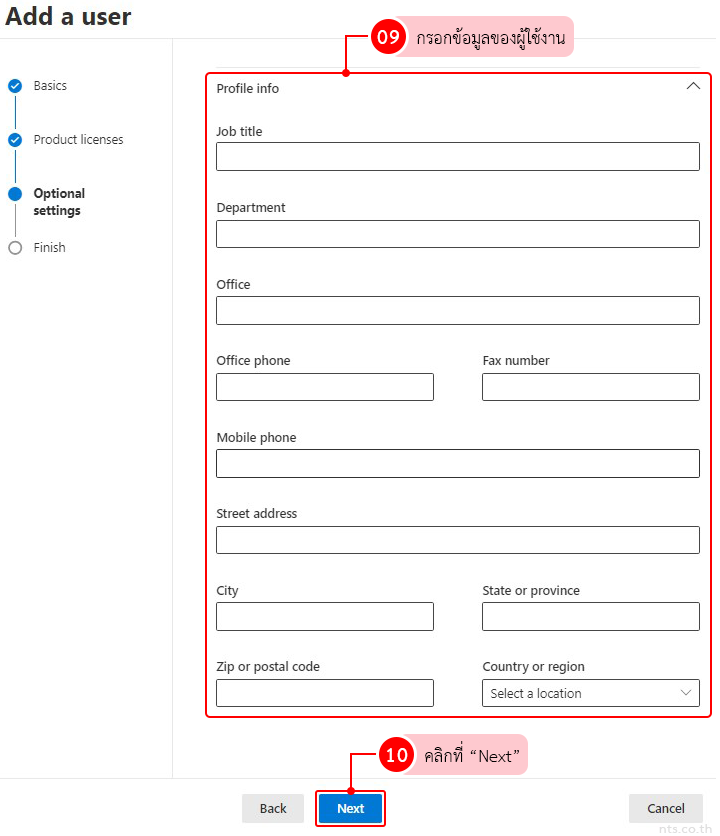
ระบบจะแสดงรายละเอียดของบัญชีผู้ใช้ หากถูกต้องแล้วให้คลิกที่ “Finish adding” แต่หากต้องการแก้ไขให้คลิกที่ “Edit” ใต้ข้อความที่จะแก้ไข
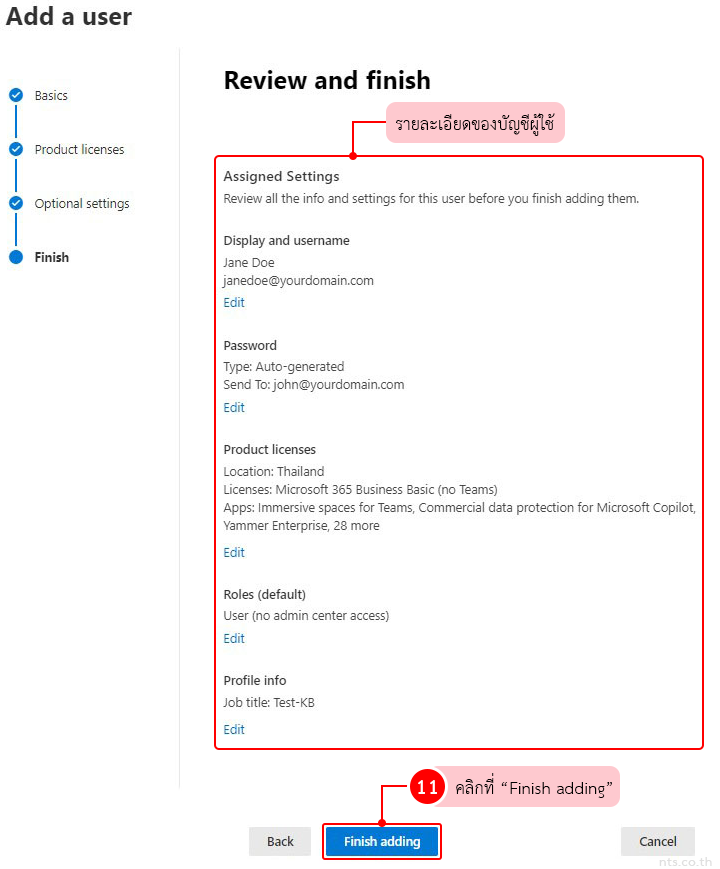
ระบบจะแสดงข้อความว่าการสร้างบัญชีเสร็จสิ้นแล้ว ซึ่งจะแสดงรายละเอียดของ Username และ Password ดังภาพ เมื่อเรียบร้อยแล้วให้คลิกที่ “Close”