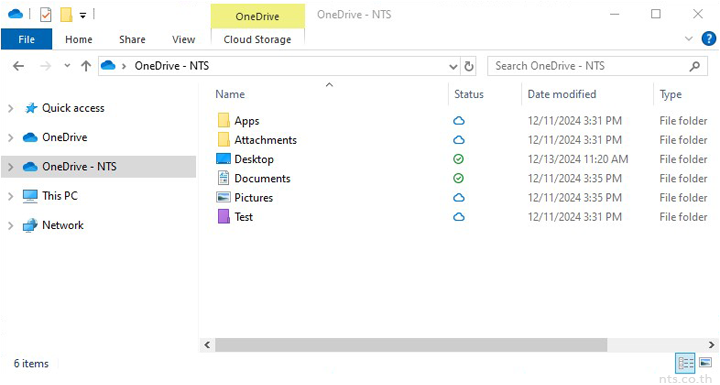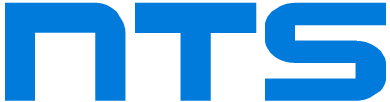การตั้งค่า Onedrive บนคอมพิวเตอร์ของคุณ จะช่วยให้คุณสามารถซิงค์ไฟล์ระหว่างคอมพิวเตอร์และคลาวด์ได้ ซึ่งข้อมูลของคุณจะถูกสำรองไว้บน OneDrive ช่วยให้คุณสามารถเข้าถึงไฟล์เหล่านั้นได้จากทุกที่ทุกเวลา และบนทุกอุปกรณ์ โดยสามารถตั้งค่า OneDrive บนคอมพิวเตอร์ ได้ตามขั้นตอนต่อไปนี้
ในแถบ Taskbar ให้ค้นหาคำว่า “OneDrive”
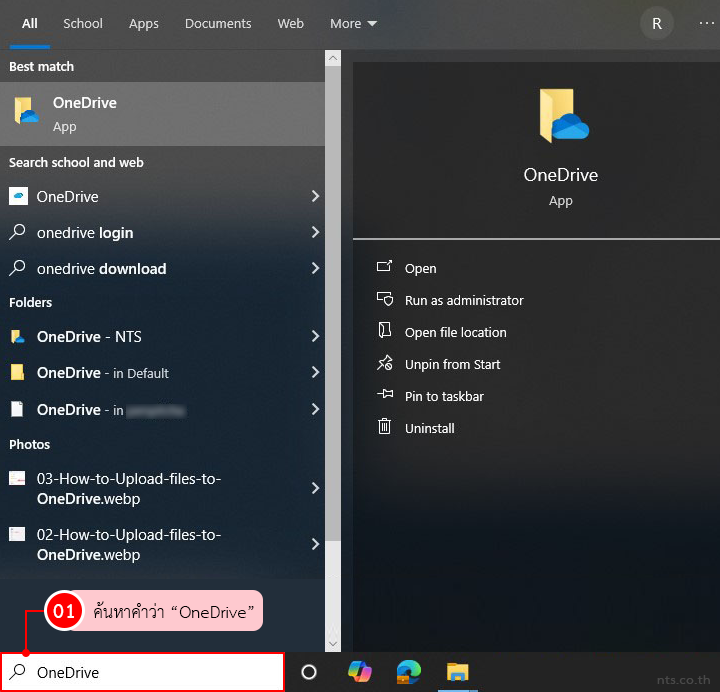
คลิกที่ “OneDrive”
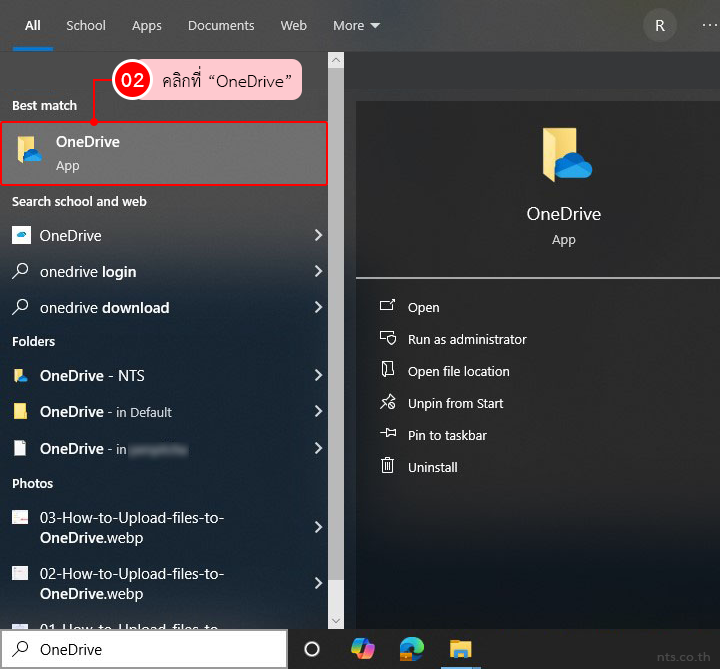
ทำการ Log in ด้วยการกรอกที่อยู่อีเมลของบัญชี Microsoft 365 และคลิกที่ “Sign in”
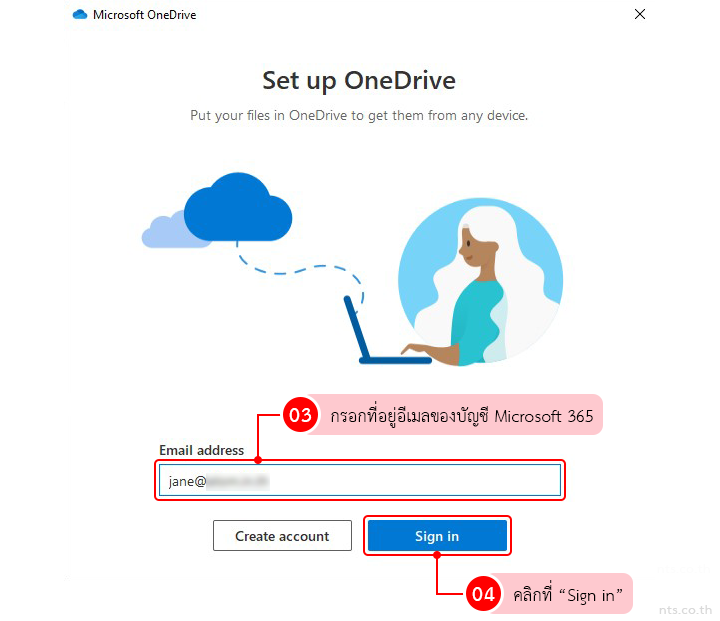
กรอกรหัสผ่าน และคลิกที่ “Sign in”
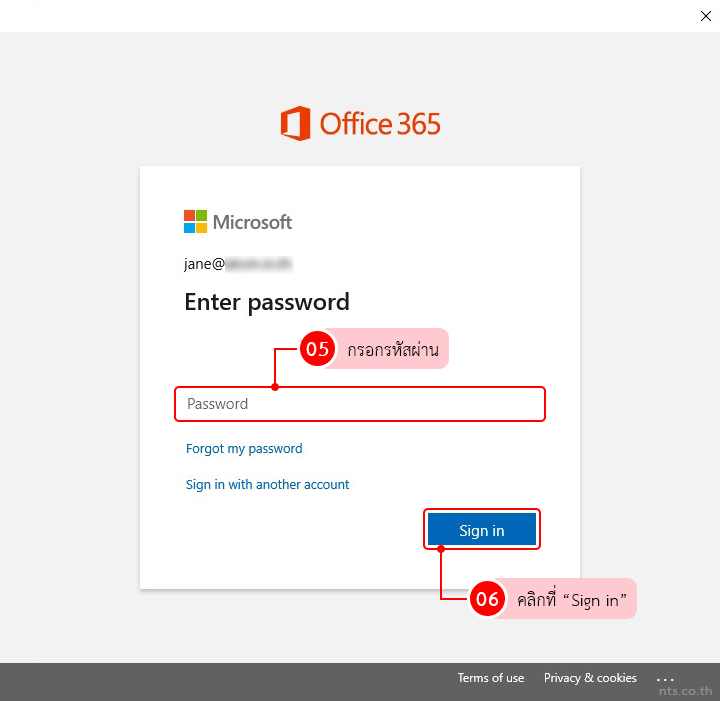
คลิกที่ “OK” หากต้องการให้ Windows จดจำบัญชีและลงชื่อเข้าใช้แอปและเว็บไซต์ทั้งหมดที่เชื่อมโยงกับบัญชีของคุณบนอุปกรณ์นี้ให้แบบอัตโนมัติ (หากต้องการเข้าสู่ระบบเฉพาะแอปนี้เท่านั้นให้คลิกที่ “No, sign in to this app only”)
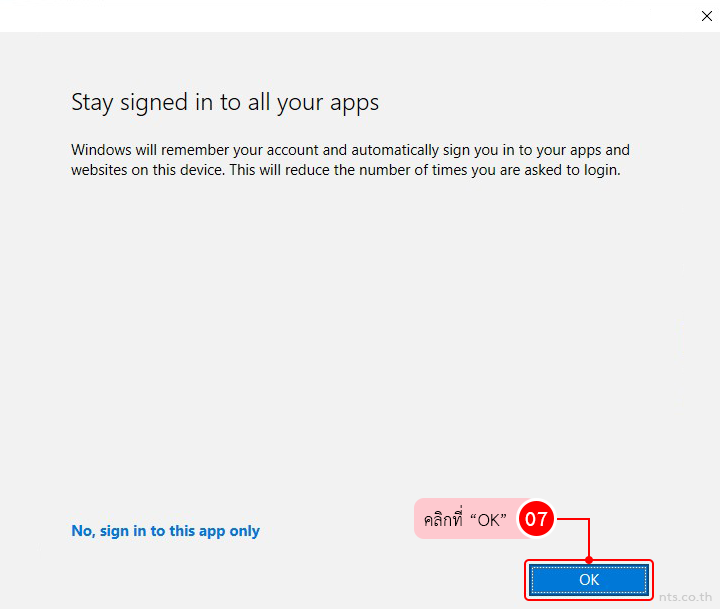
คลิกที่ “Done”
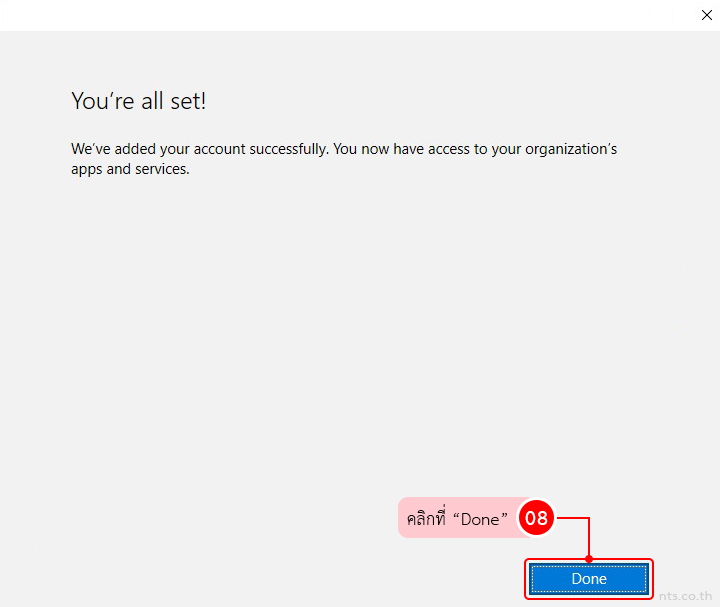
คลิกที่ “Next” (หากต้องการเปลี่ยน Location ให้คลิกที่ “Change location”)
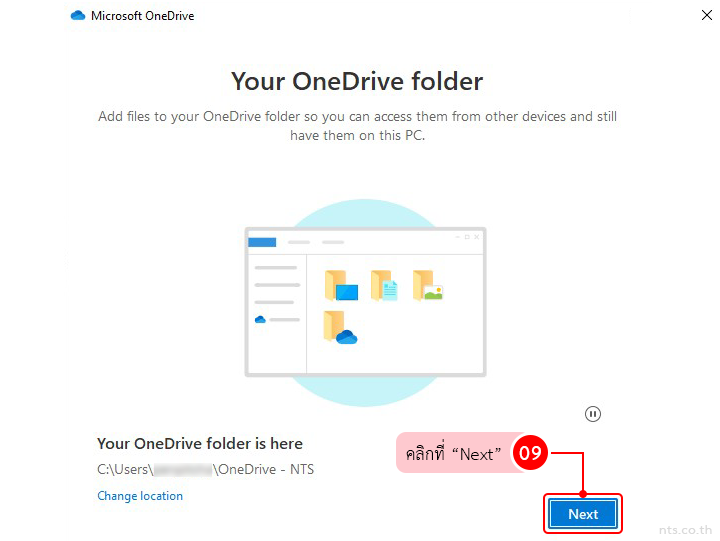
คลิกที่ “Start backup” หากต้องการสำรองข้อมูลในคอมพิวเตอร์เครื่องนี้ (หากไม่ต้องการให้คลิกที่ “I’ll do it later”)
หมายเหตุ : ไฟล์จะถูกสำรองข้อมูล ป้องกัน และสามารถเข้าถึงได้ทุกที่ใน OneDrive แม้ว่าคุณจะทำอุปกรณ์นี้พังหรือหายก็ตาม
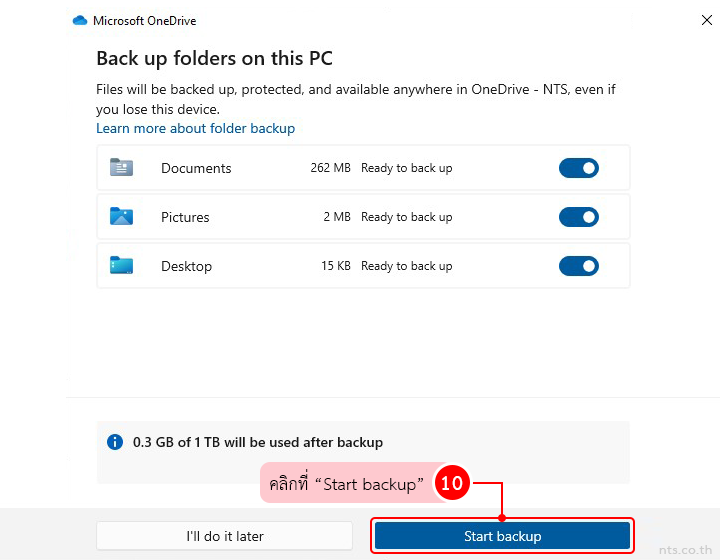
คลิกที่ “Next”
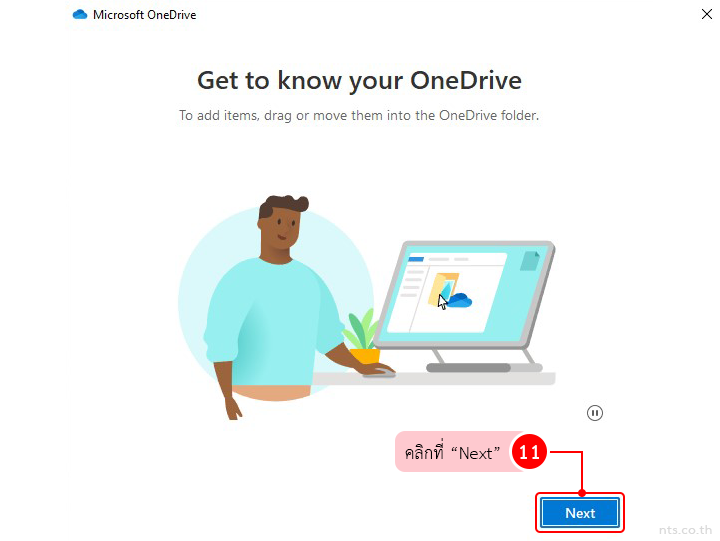
และคลิกที่ “Next”
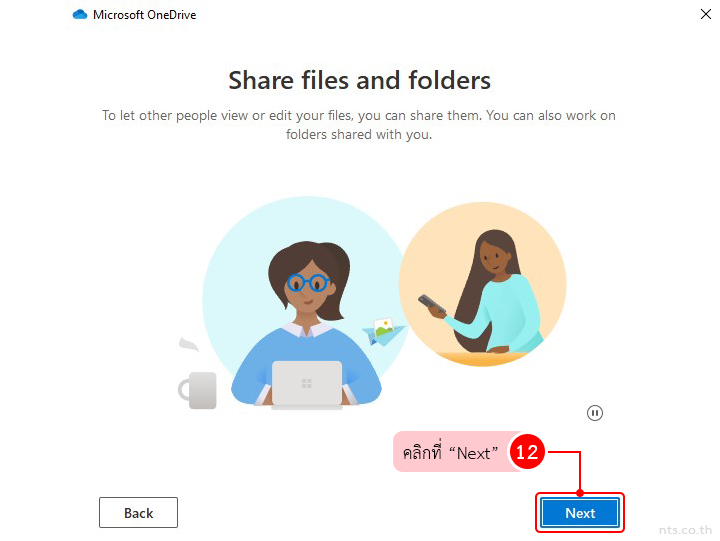
จากนั้นคลิกที่ “Next” อีกรอบ
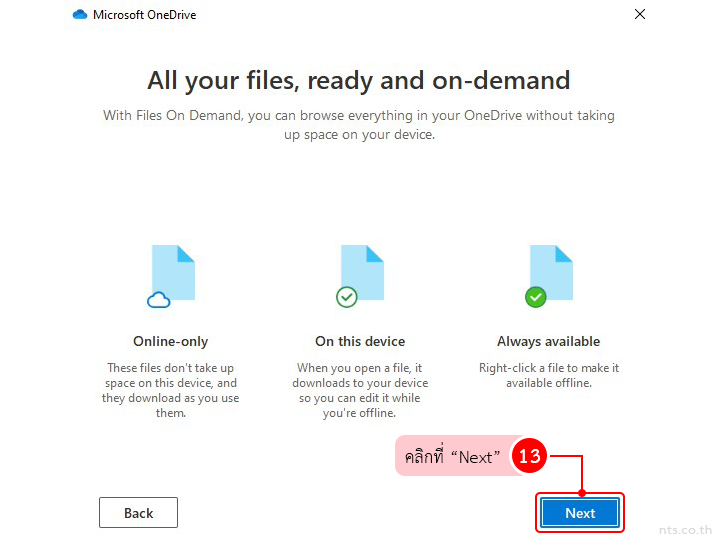
หากยังไม่ต้องการเชื่อมต่อกับมือถือ ให้คลิกที่ “Later” (หากใครต้องการเชื่อมต่อกับมือถือให้คลิกที่ “Get the mobile app”)
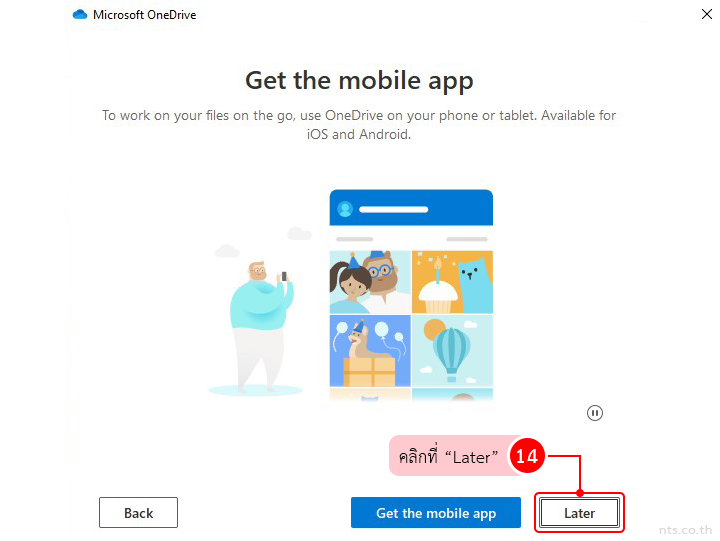
คลิกที่ “Open my OneDrive folder”
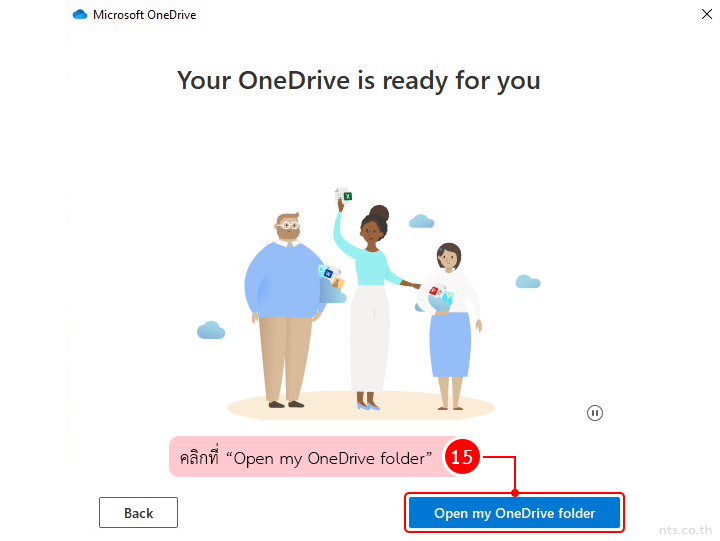
เท่านี้ก็ถือเสร็จสิ้นขั้นตอนการตั้งค่า OneDrive บนคอมพิวเตอร์แล้ว
หมายเหตุ : หลังจากตั้งค่าเสร็จสิ้นแล้ว โฟลเดอร์ OneDrive จะปรากฏใน File Explorer ของคุณ ซึ่งสามารถใช้งานได้เหมือนโฟลเดอร์ทั่วไปบนคอมพิวเตอร์ และเมื่อทำการเพิ่มโฟลเดอร์หรือไฟล์ลงไป ไฟล์นั้นจะซิงค์ไปยังคลาวด์ของ OneDrive ให้อัตโนมัติ