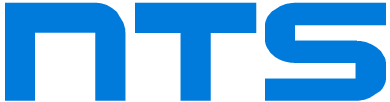Microsoft Outlook สามารถเล่นวิดีโอด้วย Microsoft Stream ได้แล้ว

Microsoft Outlook สามารถเล่นวิดีโอด้วย Microsoft Stream ได้แล้ว ซึ่งเป็นวิธีที่ช่วยสามารถดึงดูดความสนใจของคนในทีมและช่วยให้การสื่อสารมีประสิทธิภาพมากขึ้น ด้วยการฝังวิดีโอ Microsoft Stream ลงในอีเมลโดยตรง ทำให้ผู้รับอีเมลสามารถดูวิดีโอนั้นได้โดยไม่ต้องออกจาก Inbox อีกต่อไป วิธีการใช้งาน : เปิด Outlook บนเว็บ โดยไปที่ Microsoft 365 Insider
Microsoft Teams ปรับปรุงหน้าต่างของผู้นำเสนอขณะแชร์หน้าจอ

Microsoft Teams ปรับปรุงหน้าต่างของผู้นำเสนอขณะแชร์หน้าจอ ช่วยให้ผู้นำเสนอมองเห็นสิ่งที่เกิดขึ้นในการประชุมได้สะดวกขึ้น และช่วยให้มีส่วนร่วมกับผู้เข้าร่วมคนอื่น ๆ ได้ง่ายขึ้น โดยหน้าจอจะแสดงผู้เข้าร่วมการประชุมสูงสุด 4 คน ทั้งวิดีโอและเสียง รวมถึง Active Speaker การรีแอคชัน, การยกมือ และการดูตัวอย่างเนื้อหาที่แชร์ นอกจากนี้การแจ้งเตือนการประชุมยังถูกปรับปรุงให้แสดงที่กึ่งกลางหน้าจอเพื่อให้ผู้ใช้มองเห็นได้ง่ายกว่าเดิมอีกด้วย วิธีการใช้งาน : เข้าร่วมการประชุมทีม เลือก Share > Screen หรือ Window จะสังเกตเห็นว่าหน้าต่างผู้นำเสนอใหม่ปรากฏขึ้น โดยจะแสดงผู้เข้าร่วมได้สูงสุด 4 คน และคุณสามารถย้ายหน้าต่างผู้นำเสนอไปรอบ ๆ หน้าจอของคุณ หรือย่อขนาดหน้าต่างให้เล็กหรือใหญ่ได้ หน้าต่างผู้นำเสนอบน Teams หากคุณกำลังแชร์หน้าจอหรือหน้าต่างและเปิดกล้องไว้ คุณสามารถขยายไทล์วิดีโอของตัวเองที่ด้านล่างของหน้าต่างผู้นำเสนอโดยคลิกปุ่มลูกศร หลังจากที่ขยายแล้ว คุณสามารถย่อไทล์วิดีโอของตัวเองได้อีกครั้งเพื่อเพิ่มพื้นที่ว่างบนหน้าจอที่แชร์ หากคุณใช้โหมดผู้นำเสนอขณะแชร์หน้าจอ ไทล์วิดีโอจะมีตัวเลือกให้คุณเปลี่ยนเค้าโครงของผู้นำเสนอระหว่างการแชร์หน้าจอ โดยหากต้องการใช้ฟีเจอร์นี้ คุณต้องเป็นสมาชิกของTeams Public Preview หรือ Microsoft 365 Targeted release และใช้ไคลเอ็นต์ Teams ใหม่สำหรับ […]
Microsoft อัปเดตตัวเลือกการวางเนื้อหาใน Word บน Windows
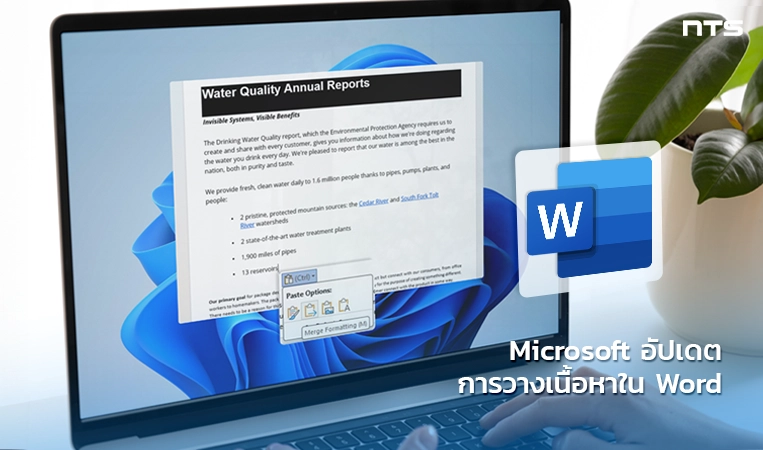
Word บน Windows มีการอัปเดตตัวเลือกการวางเนื้อหาเพิ่มเติมสำหรับช่วยในการจัดรูปแบบเนื้อหาในเอกสาร ตัวเลือกการวางเนื้อหาที่ได้มีการอัปเดตเข้ามาจะมีอยู่ 4 รูปแบบดังนี้ Original web content – วางเนื้อหาตามแบบต้นฉบับ การวางเนื้อหาแบบ Original web content Keep Source Formatting – วางเนื้อหาโดยใช้การจัดรูปแบบและเค้าโครงเดิมของต้นฉบับ การวางเนื้อหาแบบ Keep Source Formatting Merge Formatting – วางเนื้อหาโดยใช้การจัดรูปแบบจากต้นฉบับ (ตัวหนา การขีดเส้นใต้ รายการ และโครงสร้างของตาราง และอื่นๆ) ที่ตรงกับการจัดรูปแบบของปลายทาง (ฟอนต์ ขนาด สี และอื่นๆ) การวางเนื้อหาแบบ Merge Formatting Keep Text Only – วางเนื้อหาเฉพาะข้อความเพียงอย่างเดียว (สัญลักษณ์แสดงหัวข้อย่อย โครงสร้างตาราง และรูปภาพ) การวางเนื้อหาแบบ Keep Text Only ในกรณีที่ต้องการเปลี่ยนการวางเนื้อหากลับไปเป็นค่าเริ่มต้น […]
Outlook สำหรับ Windows อัปเดตฟีเจอร์ Calendar ใหม่

Outlook สำหรับ Windows อัปเดตฟีเจอร์ Calendar ใหม่ ช่วยเพิ่มประสิทธิภาพการทำงานให้กับผู้ใช้และลดความซับซ้อนของกิจกรรมและตารางเวลาต่าง ๆ ทั้งที่ทำงานและที่บ้าน ซึ่งฟีเจอร์เหล่านี้พร้อมให้บริการสำหรับสมาชิก Microsoft 365 ทุกคนแล้ว ดังนี้ การแชร์เวลาทำงานและสถานที่ คุณสามารถกำหนดและแชร์เวลาและสถานที่ของคุณให้กับเพื่อนร่วมงานได้ ช่วยทำให้สามารถวางแผนการประชุมได้ง่ายขึ้นกว่าเดิม การแชร์เวลาทำงานและสถานที่ การจบการประชุมให้เร็วขึ้นหรือเริ่มการประชุมช้ากว่ากำหนด หากปฏิทินของคุณเต็มไปด้วยการประชุมที่ติดต่อกัน สามารถให้ Outlook ช่วยจัดกำหนดการประชุมของคุณแบบอัตโนมัติให้สิ้นสุดการประชุมก่อนเวลาไม่กี่นาทีหรือเริ่มการประชุมช้ากว่ากำหนดไม่กี่นาทีได้ ซึ่งจะช่วยให้คุณมีเวลาในการเปลี่ยนห้องและลดความเร่งรีบได้มากขึ้น การจบการประชุมให้เร็วขึ้นหรือเริ่มการประชุมช้ากว่ากำหนด เก็บการประชุมที่ถูกปฏิเสธไว้ในปฏิทินของคุณ ในกรณีที่บางครั้งคุณไม่สามารถเข้าร่วมการประชุมได้ แต่การประชุมนั้นเกี่ยวข้องกับคุณ คุณสามารถเก็บกิจกรรมที่คุณปฏิเสธและไม่ได้เข้าร่วมไว้ในปฏิทินได้ ช่วยให้สามารถค้นหาข้อมูล เอกสาร หรือแชทที่เกี่ยวข้องกับการประชุมได้ รวมไปถึงยังสามารถอัปเดตการเข้าร่วมและส่งต่อกิจกรรมของคุณให้กับบุคคลอื่นได้ การเก็บการประชุมที่ถูกปฏิเสธไว้ในปฏิทินของคุณ การแก้ไขนัดหมายในอนาคตทั้งหมด คุณสามารถแก้ไขการประชุมทั้งหมดจากเหตุการณ์ใดเหตุการณ์หนึ่งต่อเนื่องไปได้ ซึ่งจะช่วยให้คุณสามารถทำการเปลี่ยนแปลงที่เกิดซ้ำโดยไม่ต้องแก้ไขซีรีส์ทั้งหมด ที่มา :
Microsoft Excel อัปเดตฟีเจอร์ Ink to Text แปลงหมึกลายมือเป็นข้อความ

Microsoft Excel อัปเดตฟีเจอร์ Ink to Text แปลงหมึกลายมือจากการใช้ปากกาดิจิทัล (Stylus) ให้เป็นข้อความโดยอัตโนมัติ ซึ่งจะช่วยให้ผู้ใช้สามารถป้อนเนื้อหาลงในเซลล์ได้อย่างรวดเร็ว รวมไปถึงยังสามารถใช้ปากกาเพื่อเลือกหรือลบเนื้อหาในเซลล์ได้อีกด้วย หมายเหตุ : ในการเปิดใช้งานฟีเจอร์นี้ ปากกา Ink to Text จะถูกแทนที่ฟังก์ชันการทำงานของ Action Pen ใน Excel วิธีการใช้งาน : บนแท็บ Draw ให้เลือกเครื่องมือ Ink to Text Pen เครื่องมือ Ink to Text Pen หมายเหตุ : หากอุปกรณ์ของคุณเปิดใช้งานระบบสัมผัส แท็บ Draw จะเปิดใช้งานโดยอัตโนมัติ หรือสามารถเปิดใช้งานโดยการเลือก File > Options > Customize Ribbon และทำเครื่องหมายที่กล่อง Draw จากนั้นจะสังเกตเห็นว่าแผ่นงานที่ใช้งานอยู่จะซูมเข้า ทำให้สามารถกำหนดเป้าหมายเซลล์ที่ต้องการได้ง่ายขึ้น เริ่มเขียนหรือวาดบนเซลล์เพื่อแทนที่เนื้อหาที่มีอยู่ […]
OneNote อัปเดตฟีเจอร์หมึก AI ช่วยแปลงให้หมึกที่เขียนด้วยลายมือสวยมากขึ้น

OneNote อัปเดตฟีเจอร์หมึก AI ช่วยแปลงให้หมึกที่เขียนด้วยลายมือสวยและมีความชัดเจนมากขึ้น โดยเป็นการแปลงข้อความเหล่านั้นที่ไม่ละทิ้งสไตล์และลายมือต้นฉบับของคุณ โดยฟีเจอร์นี้พร้อมใช้งานสำหรับผู้ใช้ Beta Channel ที่ใช้ OneNote บน Windows เวอร์ชัน 2404 (รุ่น 17530.20000) หรือใหม่กว่า หมายเหตุ : ฟีเจอร์นี้พร้อมให้ใช้งานสำหรับ OneNote บนระบบปฏิบัติการ Windows เท่านั้น และยังไม่สามารถใช้งาน OneNote สำหรับ Windows 10 ได้ วิธีการใช้งาน : ใน OneNote บน Windows ให้เปิด Notebook ที่มีการเขียนด้วยหมึก หรือเลือกแท็บ Draw และทำการวาดหรือเขียนหมึกด้วยปากกาดิจิทัล เลือกหมึกที่คุณต้องการทำให้ตรงโดยแตะที่Microsoft 365 Insider
Microsoft Excel บนเว็บสามารถแชร์ลิงก์ไปยัง Sheet View ได้แล้ว
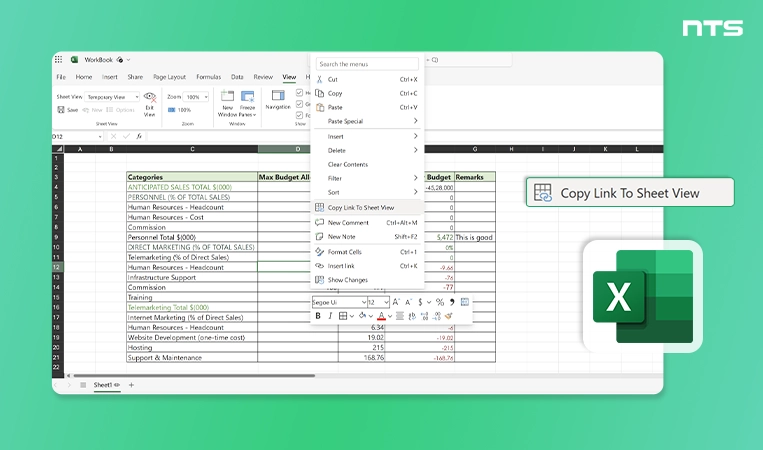
Microsoft Excel สามารถแชร์ลิงก์ไปยัง Sheet View ที่มีอยู่หรือที่สร้างใหม่ให้กับผู้อื่นได้แล้ว โดยผู้ใช้บนเว็บทุกคนสามารถแชร์ลิงก์ไปยัง Sheet View ที่รวบรวมชุดเนื้อหาย่อยของ Workbook ที่จะช่วยดึงดูดความสนใจของผู้ชมไปยังข้อมูลที่คุณต้องการนำเสนอ และช่วยให้ผู้ใช้สามารถทำงานร่วมกันบน Workbook ขนาดใหญ่หรือซับซ้อนได้อย่างมีประสิทธิภาพมากขึ้น รวมไปถึงสามารถรวบรวม Feedback และข้อมูลจากผู้อื่นได้อย่างง่ายดายอีกด้วย วิธีการใช้งาน : คลิกแท็บ View จากนั้นคลิกลูกศร Sheet View และเลือกมุมมองที่มีอยู่ในรายการ หรือสร้าง Sheet View ใหม่ ใน Sheet View ให้คลิกขวาที่เซลล์หรือแท็บ Sheet ที่มีเนื้อหาที่คุณต้องการแชร์ แล้วเลือก Copy Link To Sheet View การแชร์ลิงก์ไปยัง Sheet View ในลิงก์ไปยังข้อความชีตที่ปรากฏขึ้น ให้คลิกปุ่ม Close แชร์ลิงก์ที่คัดลอกให้กับผู้อื่นในแบบที่คุณต้องการ เช่น ในข้อความอีเมล ในการแชท Teams หรือเก็บและใช้เป็นลิงก์อ้างอิง ที่มา […]
PowerPoint สำหรับเว็บ อัปเดตฟีเจอร์ Trim Video

PowerPoint สำหรับเว็บ อัปเดตฟีเจอร์ Trim Video โดยผู้ใช้บนเว็บทุกคนสามารถตัดแต่งวิดีโอที่แทรกลงในสไลด์เพื่อแสดงเฉพาะส่วนที่สำคัญและน่าสนใจของวิดีโอได้ ซึ่งจะช่วยให้ผู้ชมจดจ่ออยู่กับสิ่งที่เกี่ยวข้องกับการนำเสนอมากขึ้น และเพื่อการเข้าถึงฟีเจอร์นี้ได้อย่างง่ายดายขึ้น Microsoft ได้ทำการเพิ่มแท็บวิดีโอใน Ribbon ซึ่งในแท็บมีคำสั่งทั้งหมดที่เกี่ยวข้องกับการตัดแต่งและการจัดรูปแบบวิดีโอ เช่น การเปลี่ยนสไตล์วิดีโอ, การจัดเรียง และอื่น ๆ วิธีการใช้งาน : เปิดงานนำเสนอที่มีอยู่หรือสร้างงานนำเสนอใหม่ จากนั้นแทรกวิดีโอ หากต้องการเริ่มตัดวิดีโอ ให้เลือกวิดีโอ จากนั้นเลือก Video > Trim Video บนแท็บวิดีโอใหม่ หรือคลิกขวาที่วิดีโอแล้วเลือก Trim Video ขั้นตอนการตัดแต่งวิดีโอ หากต้องการตัดวิดีโอ ให้ลากและเลื่อนเครื่องหมายสิ้นสุด เพื่อกำหนดจุดเริ่มต้นและจุดสิ้นสุดสำหรับส่วนของวิดีโอที่ต้องการตัด ขั้นตอนการตัดแต่งวิดีโอ หากต้องการดูตัวอย่างวิดีโอที่ตัดแล้ว ให้คลิกปุ่ม Play ขั้นตอนการตัดแต่งวิดีโอ เมื่อเสร็จแล้วให้คลิกปุ่ม Trim หมายเหตุ : การตัดแต่งวิดีโอใช้ได้เฉพาะกับ Local Video และ Stock Video เท่านั้น ที่มา :
Microsoft Excel ปรับปรุงฟีเจอร์ในการ Copy และ Paste ใหม่

Microsoft Excel ปรับปรุงฟีเจอร์ในการ Copy และ Paste ใหม่ โดยฟีเจอร์นี้พร้อมให้ใช้งานสำหรับผู้ใช้ Excel บนเว็บทุกคน ช่วยให้ผู้ใช้ประหยัดเวลาในการคัดลอกและวางมากขึ้นกว่าเดิม ดังนี้ การ Drag and Drop ใหม่ที่จะช่วยให้การจัดการข้อมูลราบรื่นและใช้งานง่ายขึ้น การ Autofill ใหม่ที่จะทำให้ผู้ใช้สามารถลากข้อมูลเพื่อเติมชุดข้อมุล คัดลอกเซลล์ และแยกข้อมูลออกมาได้ การปรับปรุงตัวเลือกการวางใหม่ ช่วยให้ผู้ใช้สามารถเลือกตัวเลือกการวางที่เหมาะสมกับความต้องการได้ โดยการคลิกขวาหรือเข้าถึงตัวเลือกการวางแบบ Auto-recovery วิธีการใช้งาน : หากต้องการใช้ฟีเจอร์ Drag and Drop ให้คลิกแถวหรือคอลัมน์ใดก็ได้ กดค้างไว้แล้วลากเมื่อเคอร์เซอร์แสดงไอคอนรูปมือ จากนั้นจึงปล่อยในแถวหรือคอลัมน์อื่นที่ต้องการ ฟีเจอร์ Drag and Drop หากต้องการใช้งานฟีเจอร์ Autofill หลังจากเพิ่มข้อมูลในเซลล์แล้ว ให้เลือกเซลล์ที่ต้องการ จากนั้นลากโดยใช้เครื่องหมายบวกที่มุมขวาล่างของเซลล์ที่เลือก ฟีเจอร์ Autofill คัดลอกข้อมูลและเลือกใช้ตัวเลือกการวางที่มีอยู่ในแถบ Ribbon หรือคลิกขวาในตำแหน่งที่ต้องการวางข้อมูลที่คัดลอกแล้วเลือกตัวเลือกการวางที่ต้องการ ตัวเลือกการวางที่ถูกปรับปรุงใหม่ ที่มา :
Microsoft อัปเดตตัวเลือกฟอร์แมตใหม่บน Word สำหรับเว็บ
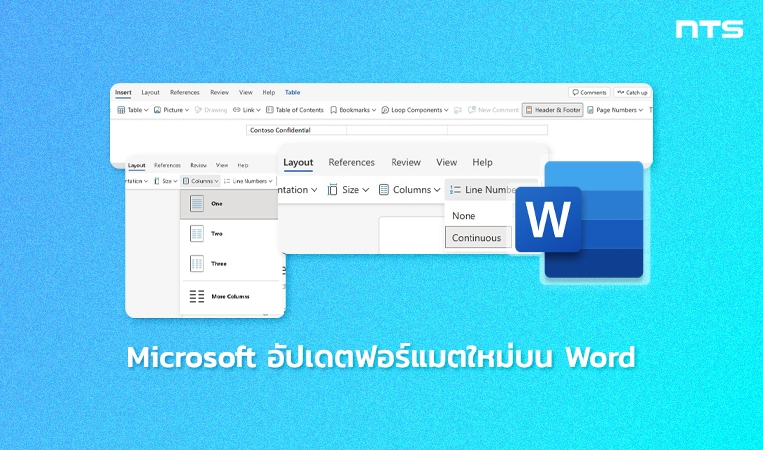
Microsoft อัปเดตตัวเลือกฟอร์แมตใหม่บน Word สำหรับเว็บด้วยกัน 3 ฟีเจอร์ โดยพร้อมให้บริการสำหรับผู้ใช้ Word สำหรับเว็บทุกคนแล้ว ดังนี้ การเพิ่ม Header/Footer ให้กับเอกสาร ซึ่งจะช่วยให้เอกสารของคุณดูเป็นมืออาชีพมากขึ้น การเปลี่ยนเค้าโครงจากคอลัมน์เดียวเป็นหลายคอลัมน์ ช่วยเพิ่มความสามารถในการอ่านคอนเทนต์ที่นำเสนอ ปรับพื้นที่ให้เหมาะสม รวมไปถึงมีความยืดหยุ่นในการออกแบบมากขึ้น และอื่น ๆ อีกมากมาย การเพิ่มหมายเลขบรรทัดที่แสดง ช่วยให้คุณสามารถอ้างอิงถึงบรรทัดเฉพาะในเอกสารได้ เช่น สคริปต์หรือสัญญาทางกฎหมาย วิธีการใช้งาน : เปิดเอกสาร Word ใหม่หรือที่มีอยู่ หากต้องการเพิ่ม Header/Footer ให้เลือก Insert > Header & Footer จากนั้นเลือกว่าจะเก็บ Header/Footer เดียวกันไว้ในทุกหน้า หรือมี Header/Footer ที่แตกต่างกันในแต่ละหน้า การเพิ่ม Header/Footer หากต้องการเพิ่มคอมลัมน์ ให้เลือก Layout > Columns การเพิ่มคอมลัมน์ เลือกหนึ่งในตัวเลือกที่กำหนดไว้ล่วงหน้า (One, Two […]