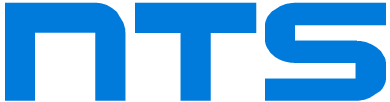ตอนนี้ผู้ใช้ Teams บนเว็บ สามารถควบคุมการแชร์หน้าจอได้แล้วผ่านฟีเจอร์ Take control ซึ่งเป็นฟีเจอร์ที่ก่อนหน้านี้มีให้ใช้งานเฉพาะใน Teams สำหรับ Windows และ Mac เท่านั้น โดยฟีเจอร์นี้จะช่วยให้สมาชิกในทีมทำงานร่วมกันได้อย่างมีประสิทธิภาพมากขึ้น ดังนี้
- ทำงานร่วมกันได้ดีขึ้น : ผู้เข้าร่วมหลายคนสามารถโต้ตอบกับเนื้อหาที่แชร์ได้พร้อมกัน เช่น เอกสารหรือพรีเซนเทชัน ทำให้การทำงานร่วมกันง่ายขึ้น
- เพิ่มประสิทธิภาพในการประชุม : เมื่อมีคนควบคุมหน้าจอ การประชุมจะเป็นระเบียบมากขึ้น ผู้นำเสนอสามารถนำเสนอต่อเนื่องได้อย่างราบรื่น ไม่ติดขัด
- เปลี่ยนบทบาทได้อย่างราบรื่น : หากสมาชิกทีมหลายคนต้องนำเสนอในที่ประชุมเดียวกัน ฟีเจอร์นี้จะช่วยให้สามารถเปลี่ยนผู้ควบคุมหน้าจอได้อย่างง่ายดาย ไม่ทำให้การประชุมสะดุด
- เหมาะสำหรับการสาธิตแบบโต้ตอบ : การควบคุมการแชร์หน้าจอเหมาะสำหรับการสาธิต เช่น การสอนการใช้งานซอฟต์แวร์, การสาธิตผลิตภัณฑ์ หรือการฝึกอบรม ผู้พรีเซนต์สามารถอธิบายขั้นตอนตอบคำถาม และให้ประสบการณ์จริงแก่ผู้ฟังได้
- โฟกัสได้มากขึ้น : เมื่อมีคนคนเดียวควบคุมหน้าจอ จะช่วยให้สามารถรักษาโฟกัสและความชัดเจนได้ ผู้นำเสนอสามารถเน้นจุดสำคัญ ซูมดูรายละเอียด และดึงความสนใจของผู้ฟังไปยังข้อมูลที่เกี่ยวข้องได้
- ความปลอดภัยและความเป็นส่วนตัว : ผู้นำเสนอสามารถควบคุมสิ่งที่จะแชร์บนหน้าจอได้ ช่วยป้องกันไม่ให้ข้อมูลสำคัญหรือข้อมูลที่มีความละเอียดอ่อนปรากฏให้คนอื่นเห็นโดยไม่ตั้งใจ
วิธีการใช้งาน :
- ระหว่างการโทรผ่าน Teams ที่มีผู้อื่นกำลังแชร์หน้าจอ ให้เลือก Take control > Take control of the presentation
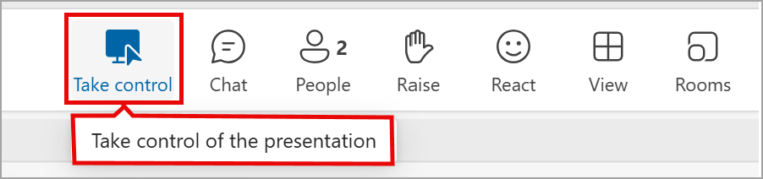
หมายเหตุ : เมื่อคุณส่งคำขอในการควบคุมหน้าจอ ผู้นำเสนอจะต้อง “อนุมัติ” หรือ “ปฏิเสธ” คำขอนั้นก่อน
- หากได้รับสิทธิ์ในการควบคุมแล้ว คุณสามารถทำการปรับเปลี่ยนอื่น ๆ ต่อหน้าจอที่แชร์ได้ เช่น แก้ไขไฟล์หรือสาธิตการใช้งานบนหน้าจอที่แชร์ได้ตามต้องการ
- หากต้องการหยุดการควบคุมหน้าจอหรือให้สิทธิ์การควบคุมกับผู้อื่น ให้คลิกที่ Release control
สำหรับการใช้งานฟีเจอร์ Take Control คุณต้องเป็นสมาชิกของ Teams Public Preview หรือ Microsoft 365 Targeted Release และใช้ Teams เวอร์ชันใหม่บนเว็บ ในส่วนของผู้เข้าร่วมประชุมคนอื่นไม่จำเป็นต้องเป็นสมาชิกของ Teams Public Preview ก็สามารถเข้าร่วมได้
ที่มา : Microsoft