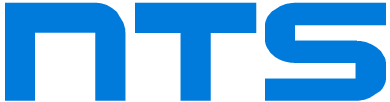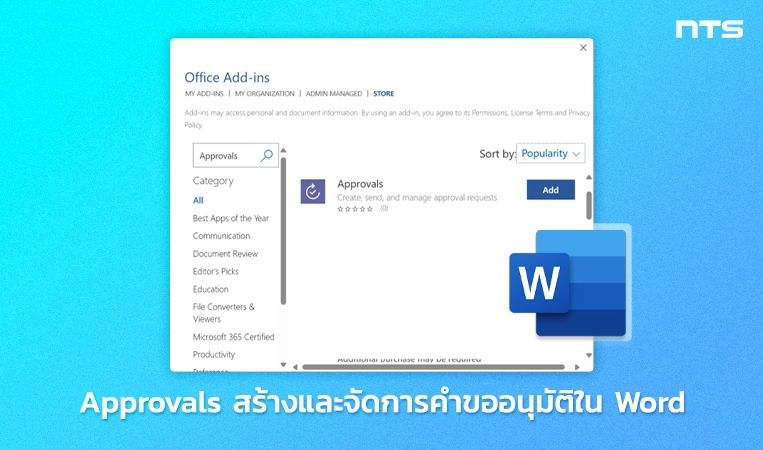สำหรับผู้ที่ใช้แอป Approvals for Microsoft Teams และหากมีการตั้งค่าการสร้างคำขออนุมัติก็สามารถแนบลิงก์ไปยังไฟล์ได้ แต่การอนุมัตินี้จะไม่ได้แนบมากับเอกสาร Word นั้น ๆ เลยทันทีนะ จะต้องทำการเพิ่ม Add-in แอป Appval ลงใน Word เสียก่อน
Add-in นี้จะช่วยให้เห็นคำขอที่อนุมัติทั้งหมดที่เกิดขึ้นในเอกสาร และยังสามารถตอบกลับคำขอได้ในเอกสาร Word โดยไม่ต้องไปอนุมัติใน Microsoft Teams
สำหรับการตั้งค่ามีขั้นตอนดังนี้
- ไปที่ Home -> Add-ins จากนั้นให้พิมพ์คำว่า “Approvlas” ในช่องค้นหา
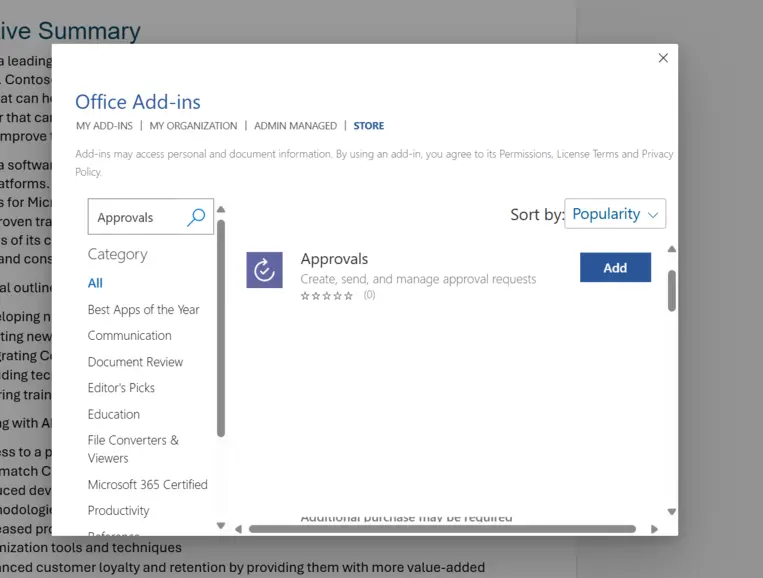
- จากนั้นให้คลิกที่ Approvals
- ในหน้า Approvals คลิกที่ปุ่ม Add เมื่อได้รับการยอมรับข้อกำหนดสิทธิ์การใช้งาน (License Terms) และนโยบายความเป็นส่วนตัว (Privacy Policy) แล้วให้คลิกปุ่ม Continue
- เพื่อสร้างคำร้องใน Word ให้คลิกที่ New approvla request ในหน้าต่าง Approvals
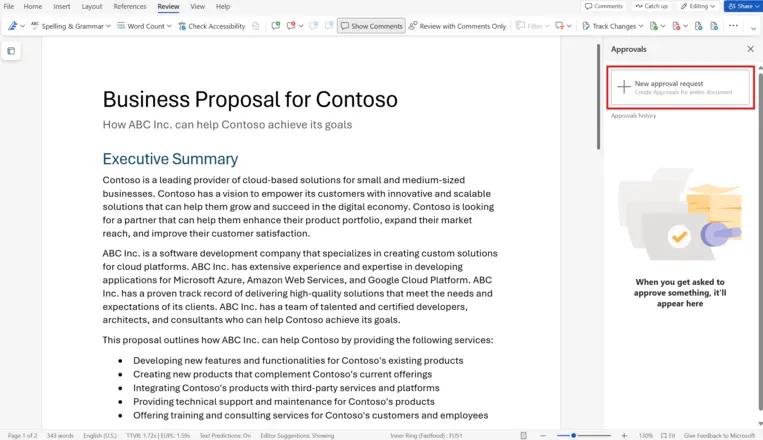
- เลือกสร้างคำขอพื้นฐาน หรือใช้เทมเพลตที่สร้างไว้ จากนั้นกรอกรายละเอียด เมื่อเรียบร้อยแล้วกดปุ่ม Send
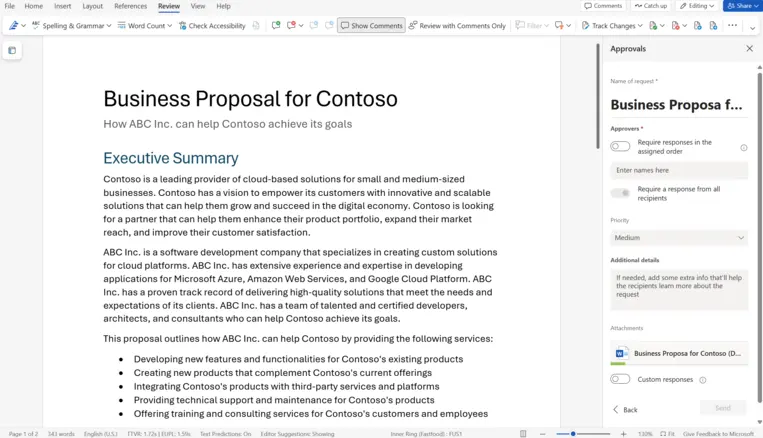
- หากต้องการตอบกลับคำขอ ให้คลิกที่คำขอใน Approval History ซึ่งสามารถเลือกได้ว่าจะตอบกลับหรือไม่ตอบก็ได้ ซึ่งหากต้องการตอบกลับให้คลิกที่ปุ่ม Approve แต่หากไม่ต้องการให้คลิกที่ปุ่ม Reject
- หากต้องการสร้างเทมเพลตของ Word ในฐานะเจ้าของ Microsoft Teams ให้เปิดแอป Approvals จากนั้นคลิกที่ Create or manage templates -> New template เลือก Team ที่ต้องการสร้างเทมเพลต จากนั้นให้ใส่ชื่อเทมเพลต
- ใน Category จะมี Drop down ให้เลือก Word จากนั้นใส่คำอธิบาย และทำตามขั้นตอนต่อไปเรื่อย ๆ จนเสร็จ
Tips and tricks
- สามารถส่งคำขอได้เพียงทีละครั้งเท่านั้น
- หากต้องการยกเลิกคำขอให้ไปเปิด Approvals History section จากนั้นให้คลิกที่ปุ่ม Cancel request
- เมื่อมีการปฏิเสธคำขอ สามารถใส่ข้อมูลเพิ่มเติมลงในกล่อง Comments ที่อยู่เหนือปุ่มได้
- หากต้องการเรียนรู้เพิ่มเติมเกี่ยวกับการสร้างเทมเพลต ดูได้ที่ Discover templates in Approvals – Microsoft Support
สำหรับ Add-in Approvals นั้นมีให้สำหรับผู้ใช้งาน Microsoft 365 ตั้งแต่ F1 ขึ้นไป และยังรวมถึง EDU และ Enterprise ด้วย
ที่มา – Microsoft 365 Insider